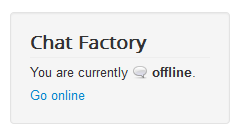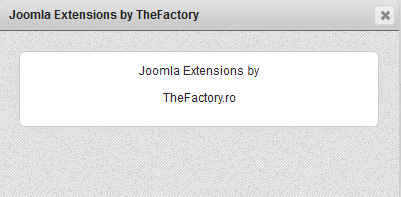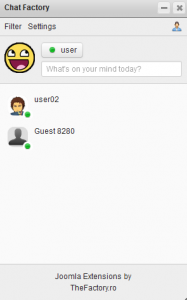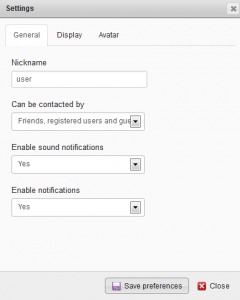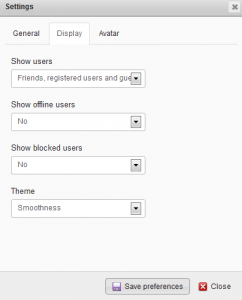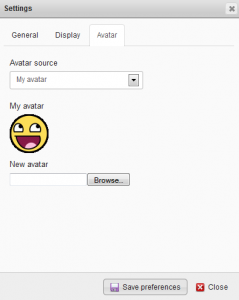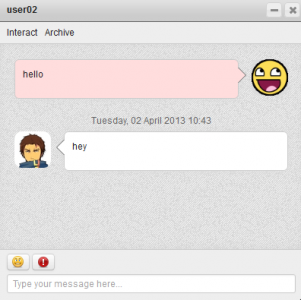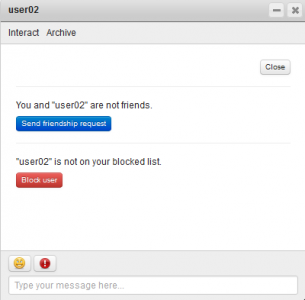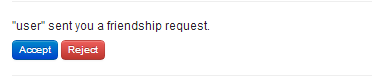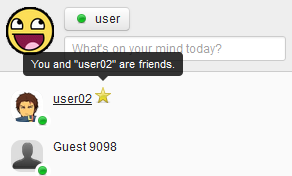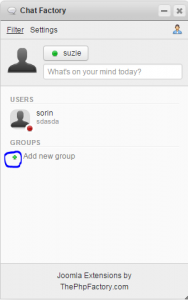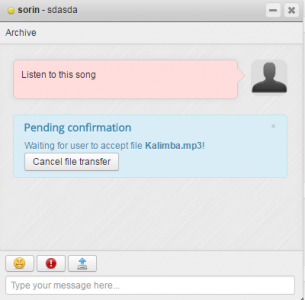User Guide
Chat Factory is an online chat extension for Joomla that allows users on your website to instant message each other. This component is very useful if you wish to provide Live Help Support. You can interact with anyone on your website, even guests, if you enable it and act as a salesman or simply inform people of what your website has to offer.
To enable the chat, log in and click on the Go Online button.
Guest users will have limited access or none at all to the chat depending on what the administrator has set in the backend.
When logging in to the chat, users might be greeted by a message or advertisement. Chat Factory is an excellent component to advertise other interests by use of it’s Advertisements and IM Ads features.
The main window of the component containing the users list, user avatar, status and more. It has a similar look to other well-known IM platforms, being very user-friendly.
The status field visible next to your avatar is an indication of what you are doing, allowing you to keep your contacts up to date.
Users are displayed in list view with their name, avatar and an icon that displays their status and a status message. You can set your status and your status message on the right of your avatar. Users can be Available, Busy, Away or Invisible. The Status message will appear after the username on the list and will be seen by all other users.
On the right upper corner of the window, you have a button which can hide/show the profile panel.
By clicking on Filter you have the options to make only the friends or blocked users visible in the list. Simply add a search bar to the window to help you search for a specific user easier.
The Settings button allows you to configure many settings related to the component.
From the General tab, you can type a nickname which can be different than the username you initially set.
Here you can also choose which type of users can contact you and also enable Notifications that are displayed in the lower right corner of the screen when friends log in or when you receive new messages. You can also enable Sound Notifications. These options require you to reload the page to be applied.
The Display tab allows you to chose which type of users will be displayed in the users list and also choose if you wish to display offline and blocked users.
Chat Factory comes with 5 themes already implemented, which you can choose from the drop-down menu. To check each of them be sure to reload the page after saving.
You can also add an avatar to your user. Select My Avatar from the drop-down menu, click on Browse… and select the desired avatar from your computer to upload it.
The private message window is very straight forward and easy to use. The text windows has an emoticon insert button and a buzz button. Emoticons can also be inserted by writing the respective text.
Chat Factory also stores older messages which you can view by clicking on the Archive button above the text window.
By clicking on Interact you can either send a friendship request to the respective user or block him. These options can also be seen by clicking on the user avatar in the main chat window.
(!) Note that the Interact button will not be displayed if the component is integrated with Love Factory, as the friendship and blocking procedures are handled by it directly.
Once you have sent a friendship request, the other user will be notified about it and will be able to accept or reject your request.
Your friends will appear on your users list with a yellow star next to their nicknames. To remove a friend you have to go to the Interact section again and click on Break friendship.
You can now create group conversations inside Chat Factory. Starting with version 4.3.0, you can easily create a group and invite people to chat.
You can also send files inside the chat. Make sure this option is enabled from the backend!!
(!) Documentation based on Chat Factory version 4.4.3