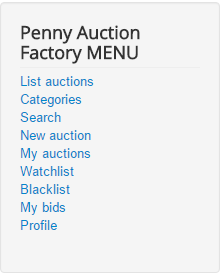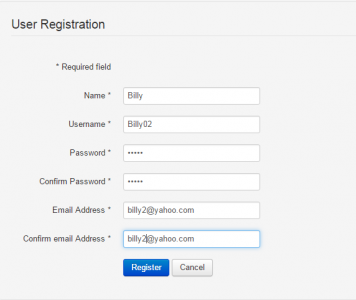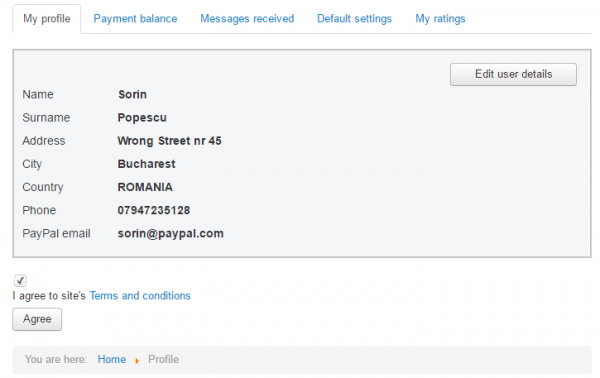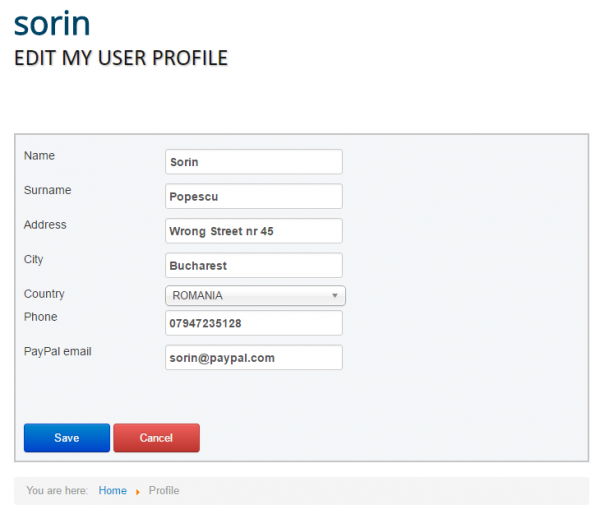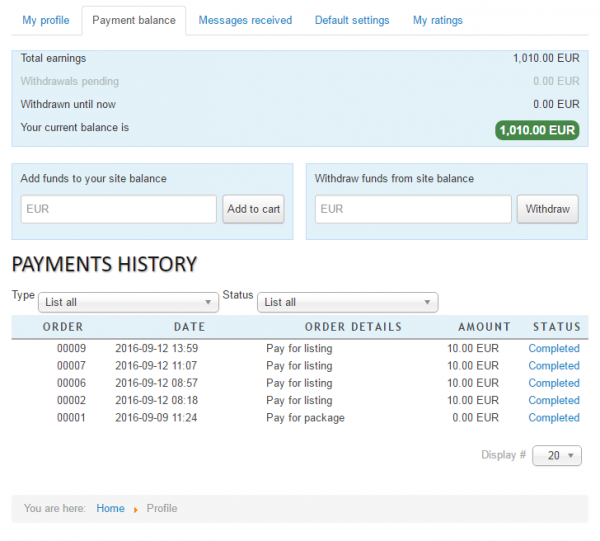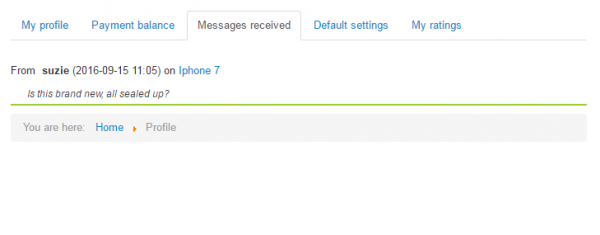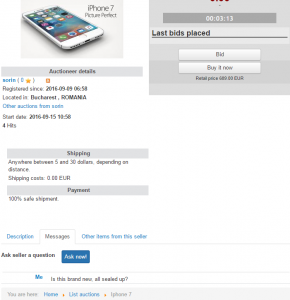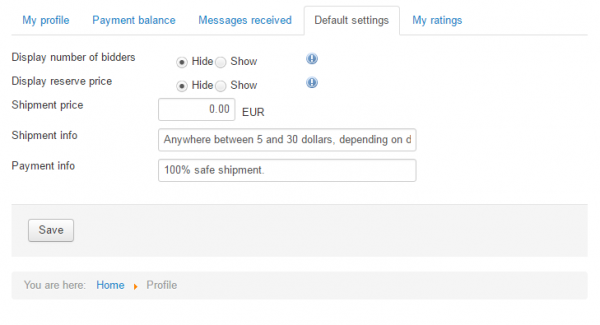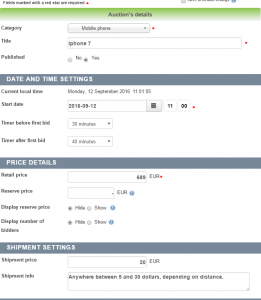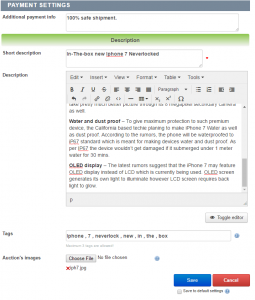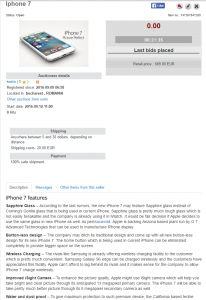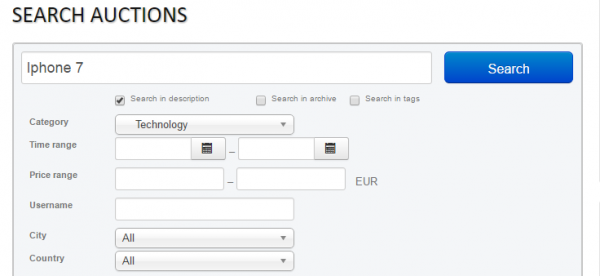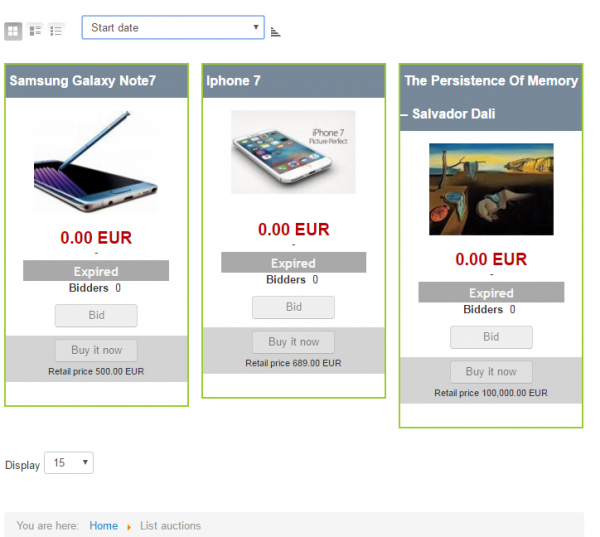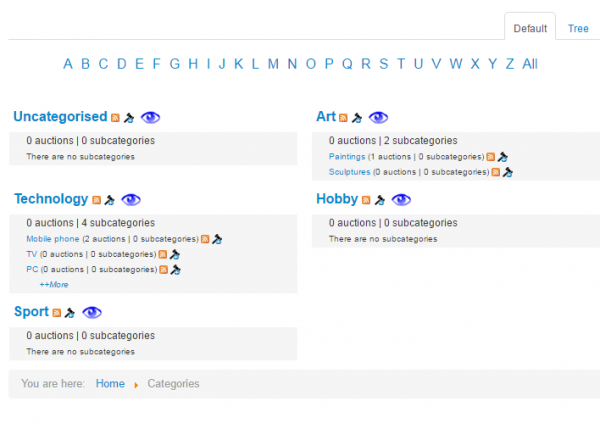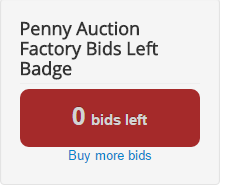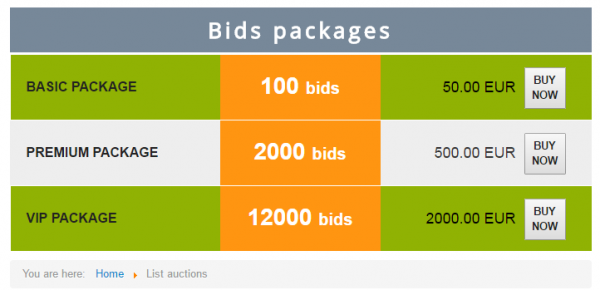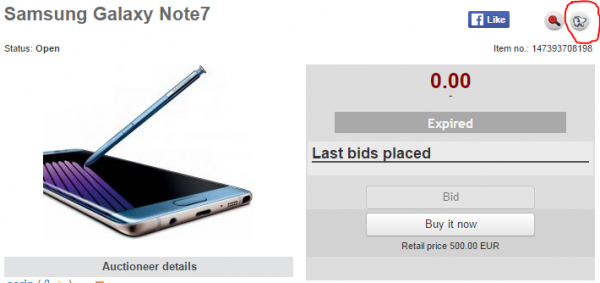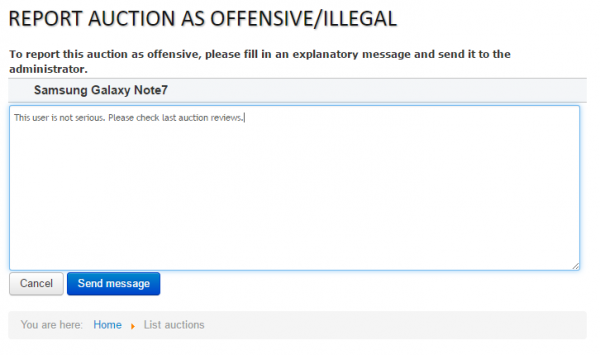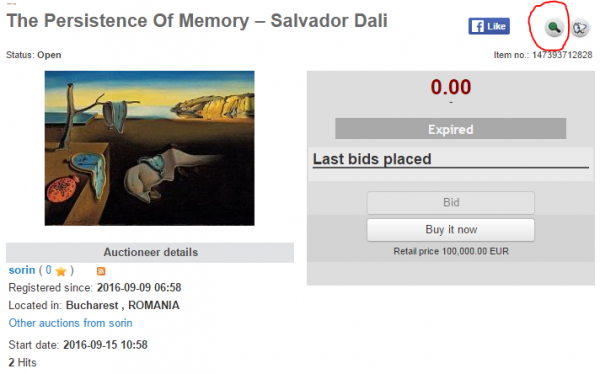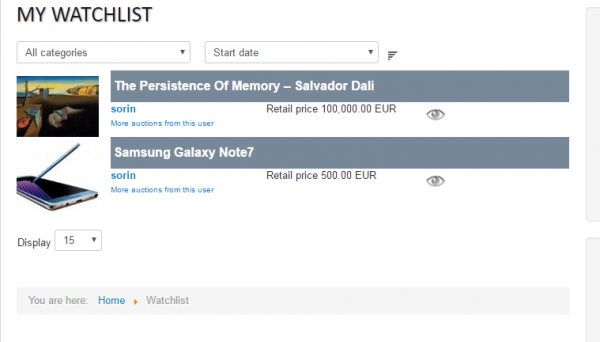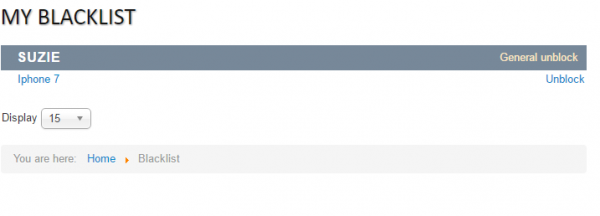Table of Contents
User Guide
Bidding fee auction, also called a Penny Auction, is a type of all-pay auction in which all participants must pay a non-refundable fee to place each small incremental bid that they want to make.
Participants pay a fee to purchase bids. Each of the bids increases the price of the item by a small amount, such as one penny (hence the name of the auction), and extends the time of the auction by a few seconds. The auctioneer receives the money paid for each bid, plus the final price of the item.
Penny Auction Factory is our solution for penny auctions. Organize your own penny auctions, or give other people the chance to do so.
Here is the default setup of the user's menu for the registered users:
Creating and Editing your Account
To buy bids, or participate in any bidding, you will need to register. To make an account, click on Create an account button (if the "Create an account" button is hidden, you will need to allow user registration. Do so by going to the backend, in Users/ Options and enable Allow User Registration). Here you will have to add your account details like your name, username, password and your email address.
Click on Register, when you are all done, and verify your email for the activation link.
Now that you have an account within Joomla, you will need to add more information about yourself to use all the features Penny Auction Factory offers.
In the Profile area you can add your full name and your phone number.
Below you can add email addresses for PayPal, YM and Hotmail and a Skype ID.
You can click on the Edit user details button to edit your personal data info.
From the Payment balance tab you can view the payments history and balance for your account, add or withdraw funds.
In the Messages received tab, you can read and respond to messages from other users. Usually, they will ask questions about the products that you want to sell.
To send messages, you need to click on an auction. In the bottom of the page you will see 3 tabs: Description, Messages and Other items from this seller. After you click on Messages, press the Ask now button and proceed with your question.
By pressing the Default settings tab, you can set different details about your auctions, such as whether to display the Reserve Price or not, Shipment details, etc.
The My ratings tab displays the feedback from other users. In order to be reviewed, you need to have an auction that was successfully completed. The person that won the auction can give you a review.
Adding a New Auction
To create an auction, click on New Auction in the Penny Auction Factory Menu or go to the My Auctions menu.
On the top of the auction form, you can see information about your balance and the listing price, if the paid listings are enabled.
Firstly you will need to choose the proper Category for the item you wish to sell and add a Title for it. Both fields are required.
Add a starting date for the auction (when it will become published), and an ending date (when it will close). For more time accuracy, you can also set specific times at which the auctions will start and end. If the hours seem off with your local time, make sure the proper Timezone is used in Joomla.
Price details are highly configurable. You can choose the used Currency and the Starting Bid price.
Select if you wish to display the highest bid and the number of bidders to all the users.
The Reserve Price will allow auctions to end without a winner, in case this price is not reached. In case of an automatic auction, the CRON script will not choose a winner if the reserve price is not met.
With Display Reserve Price you can toggle to Show/Hide the actual price, in case it has not been reached (e.g.: "Reserve price not met"/"Reserve price X not met"). When the Reserve Price is reached, this info will hide automatically.
If enabled from the backend, users can have the ability to add a Default Min Increase to the value of the new bids.
In case you have selected to have a "Buy It Now" price for your auction, a field will appear here on which you can add the BIN required amount.
Besides the item's price, there will be a Shipment price that can be added differently for various zones, if configured by the administrator. Clicking on Add shipping zone will create a field to choose another zone and to add the appropriate shipping price for it.
On the Shipment Info text field you can add more information about the shipment process which can be useful for some bidders.
Additional Payment Info text field can be used to add various information regarding the payment process.
Before submitting your auction, you need to add a Short Description of the item you wish to sell. This will be viewed on the listing pages.
Below the short description, you will find a WYSIWYG editor, where you can add a detailed description which can be viewed on the auction's page. If allowed from the editor config, you may also be able to add an <iframe> or other video embedded elements.
In order to have more visitors, thus more chances to sell your item, it is recommended that you add Tags related to it and Images(if allowed).
Checking the Save to Default Settings checkbox will save the values of certain fields that will be auto-filled on your future auctions.
Pressing Save will show your newly created auction and its information, or direct you to a payment form.
After you are all done, it should look like this:
Searching for Auctions
You can simply search for an auction by pressing the Search button in Penny Auction Factory menu. you can choose different filters for your search, such as Category, Price range, etc.
From the Penny Auction Factory menu, you can easily see all the available auction, by clicking on the List Auctions button. You can also filter the results by their Start date, Retail price, Seller username or Highest Bid.
On the Categories area you will find all the active auctions, displayed by categories.
In case you are interested in a particular category you can add it to your Watchlist by clicking on the Blue Eye icon, so that you will get notified when new auctions are posted in that respective category.
There are also a few modules that can help you search for auctions faster:
- Penny Auction Factory Tag cloud
- Penny Auction Factory Category tree
- Penny Auction Factory Quick search
You can find out more detailed information about these in here.
Buying Bids
In Penny Auction Factory you need to buy bids before you can start bidding on certain auctions. In order to do that, you need to have the Penny Auction Factory Bids Left Badge module activated. The tutorial is here.
After you have successfully configured the module, under the number of bids you have left, you will see a Buy more Bids button.
Clicking on it will redirect you to a page where you will able to see all the available Bids Packages. If you are interested in any of the packages, simply press the Buy Now button to buy.
Reporting an Auction
In case something is inappropriate about an auction, you can click on the Report button and then fill in the fields.
Click on Send and an administrator will take care of it from the backend.
Watchlist
To better access the auctions you are interested in, you can add them to your Watchlist. To do this, click on an auction and then on the "magnifier" button found next to the Report this auction button.
By doing this, you will easily see the progress of any auction added to your watchlist.
Here is the preview of the Watchlist page:
Blacklist
Penny Auction Factory also has the feature to block or unblock users. If you have an available auction and some user sends you inappropriate messages, you can simply block them by clicking on the respective auction, click on Messages tab, found at the bottom of the page, and press the Add to blacklist red plus sign left to the user.
You can view your Blacklist by clicking the button with the same name within the menu
(!) Documentation based on Penny Auction Factory version 2.0.1