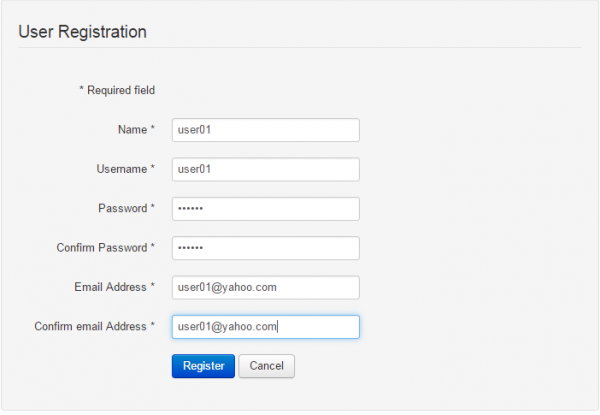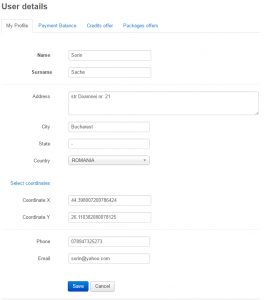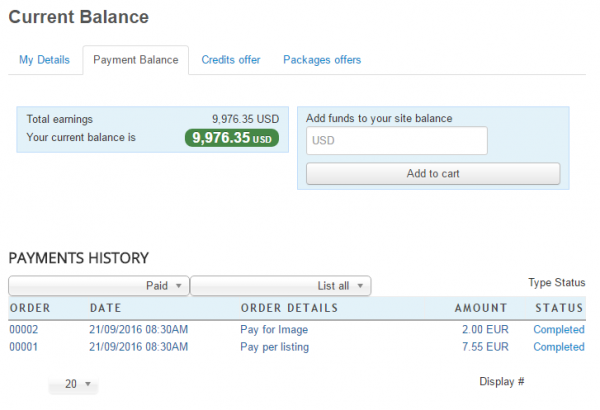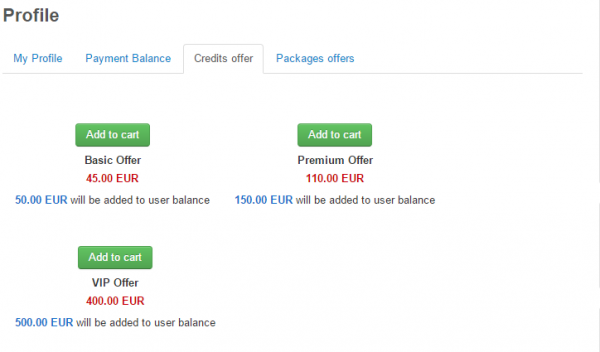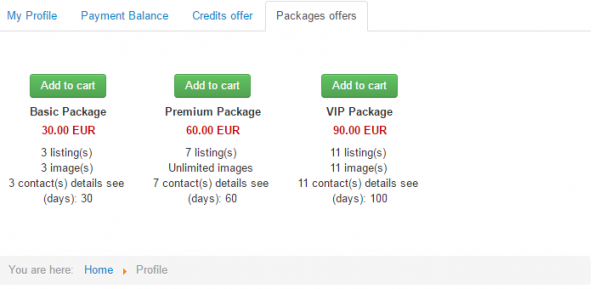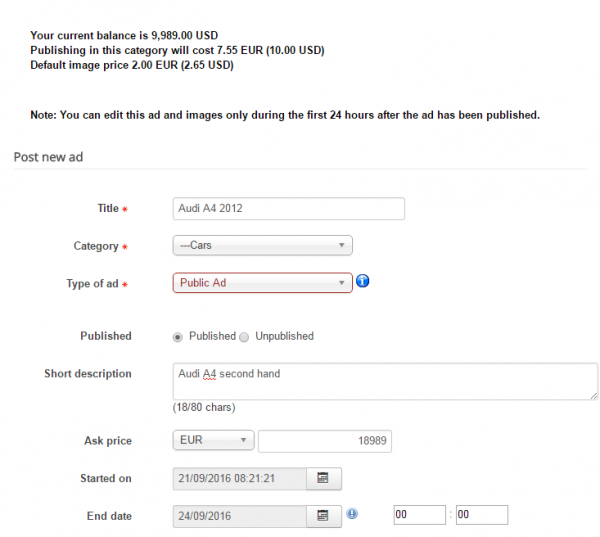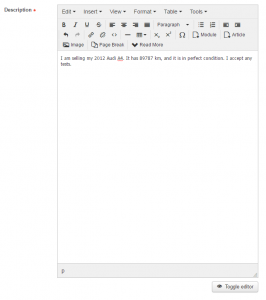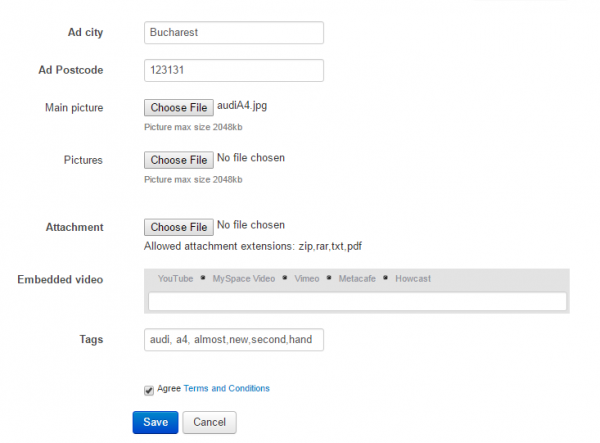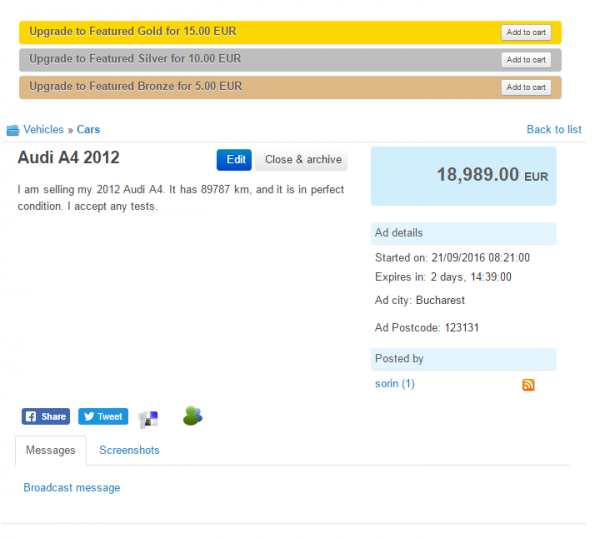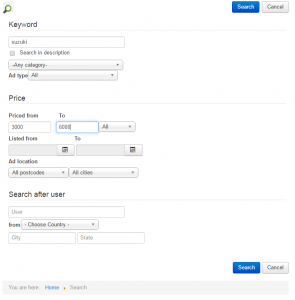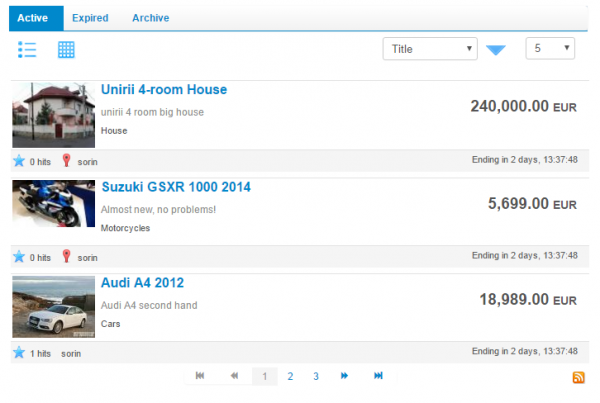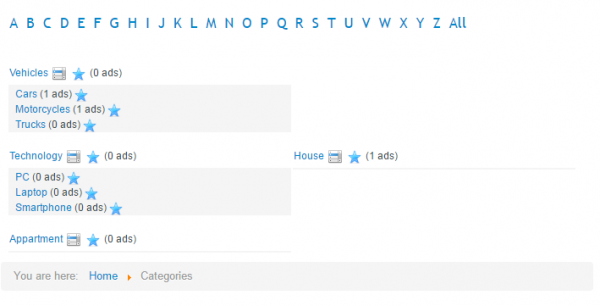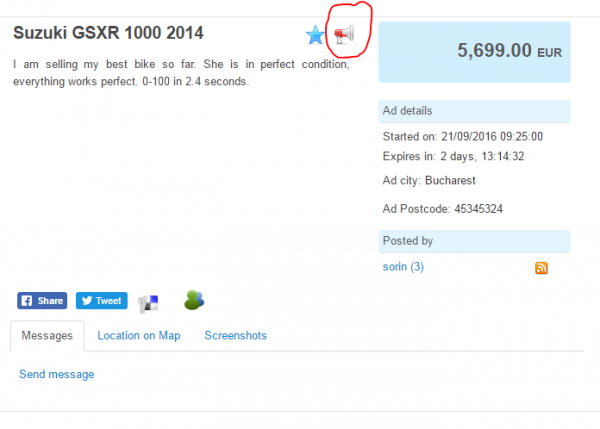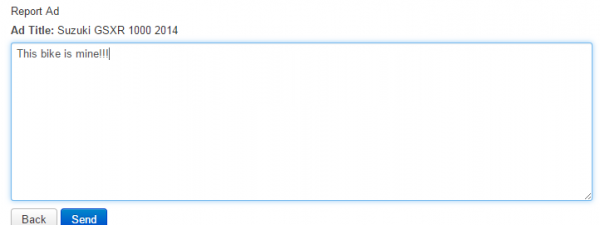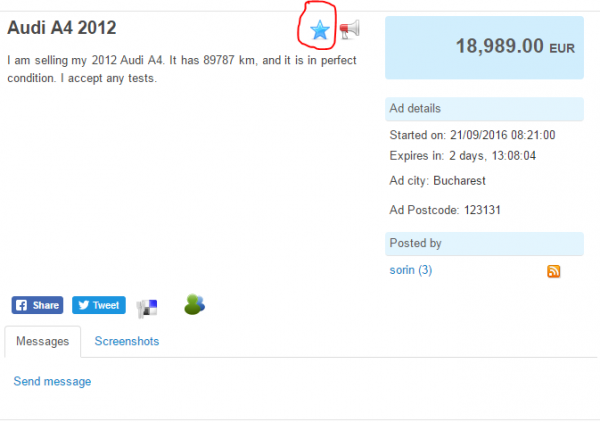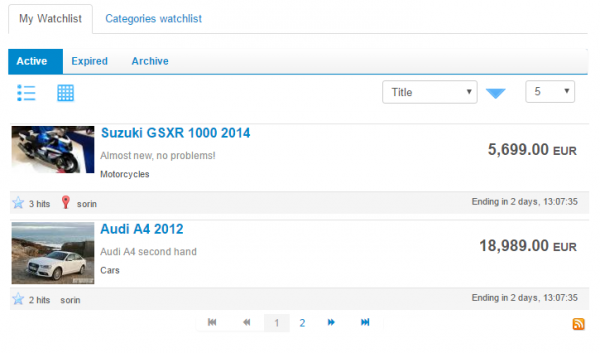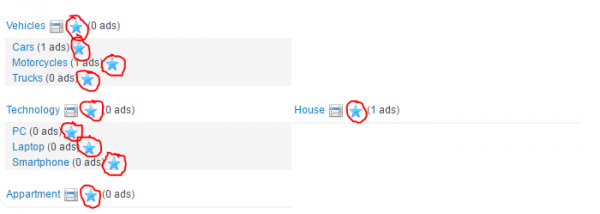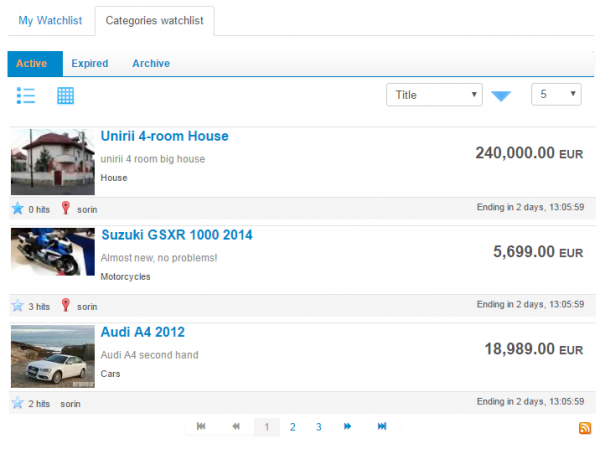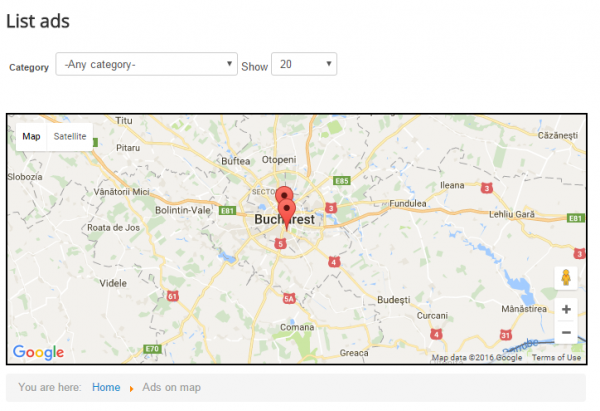Table of Contents
User Guide
Ads Factory is our solution for creating online ads.
Online advertising, also called online marketing, Internet advertising or web advertising, is a form of marketing and advertising which uses the Internet to deliver promotional marketing messages to consumers.
Here is the default menu from our frontend:
Creating and editing your account
To place your own ads or just to visualize others, you will need to create an account, if you don't already have one.
To do that, press on the Create an account button under the Login form:
Now that you have an account within Joomla, you will need to add more information about yourself to use all the features Ads Factory offers. In the Profile area, you can add your full name and your phone number. Below you can add your email address and your phone number. You can edit your profile at any time.
From the Payment balance tab you can view the payments history and balance for your account, add or withdraw funds.
You can add money into a user's account by going to Components/ Ads Factory/ Payments and by pressing the Add New Payment button found on the top left side of the page.
By clicking on the Credits Offer tab you will see all the available Credit Offers offered by the webmaster. With credits you can post ads, post images for those adds, view Users details and more.
Respectively, by clicking on the Packages offers tab you will see all available packages offered by the webmaster. Packages can include free listings, image postings and contact details views.
Creating an Ad
To create an ad click on New Ad from the Ads Factory user menu.
On the top of the ad form, you can see information about your balance and the listing price if the paid listings are enabled. In case it is enabled, you will be charged a set amount of funds every time you create a new ad. It is important to remember that this feature, along others, can be different or even disabled according to the backend configuration of the website in question.
Firstly you will need to choose a Title for the item or service you are selling, and the proper Category for it, fields which are required.
Select the Type of your new ad. Depending on the backend configuration, there can be 2 different types available for you to choose from:
- Public Ad: Regular ads where all the information can be seen by all users and messages are seen by everyone. Unless the admin overrides it and messages can be seen only by logged in users.
- Private Ad: The address is hidden to users and only the Country and City is viewable. Messages can only be seen by the owner and the user that sent/received the message. The Google Map is also hidden.
Select the status of the ad to either Published or Unpublished. In case the listing pricing item is activated and you do not have enough funds, the ad will remain unpublished until the order issued for that listing is paid and confirmed.
Add a Short Description of the item which will be viewed on the listing pages. This is not a required field but it can be useful to attract more people to your ad.
You can also add a price for your ad, this field can also be enabled/disabled or even compulsory if the administrator decides so.
Select the Start date and the End date of the ad, this indicates the period of time it will be published. In some cases depending on the backend configuration, with listing pricing enabled, you will have to choose an availability period of a set number of days with a specific price assigned to it.
A WYSIWYG editor is available for you to write a detailed Description of the item or service you are selling.
If you are selling a property, or just want to show where the buyer can pick up an item, Google Map coordinates can be added, click on Select coordinates and a popup window will appear on which you can pinpoint the location to retrieve the coordinates. In case these are the same as your location, then you can simply click on Keep profile coordinates.
Write the ad's City and Postcode for further location details of the item or service you wish to sell.
Main Picture represents the picture that will first show when someone looks at your Ad or the one shown on the listings.
More pictures can be added from the Pictures field. A limitation of these might be set by the administrator or even an image pricing.
On the Attachement field you can upload a file (zip,rar,txt,pdf) related to your ad, such as schematics, receipts or any other information you can find about your product.
Embedded videos from various websites (Youtube, Myspace, Vimeo, and Howcast) can also be attached to your Ad adding more content related to it.
Tags are keywords that best describe or categorize the Ad, these can also be words from the Title or Description. Write whatever you think will make your Ad easier to find.
Read the Terms and Conditions, mark the checkbox, and press Save.
If applicable, check the Payment Plugins documentation for further information on publishing paid ads and extra features.
Searching for ads
You can simply search for an ad by pressing the Search button in Ads Factory menu. You can choose different filters for your search, such as Category, Price Range, Postal code, etc.
From the Ads Factory menu, you can easily see all the available ads, by clicking on the Ads List button. You can also filter the results by their Title, Price and Ending date.
On the Categories area you will find all the active ads, displayed by categories.
There are also a few modules that can help you search for ads. Each module has it's own style of searching
- Ads Factory Module
- Ads CategoryTree Module2
- Ads Category Module1
- Ads CategoryFullTree Module3
- Ads Search Module
- Ads Search Price Module
- Ads Tag Cloud
You can find out more about setting up modules here.
Reporting an add
In case something is inappropriate about an ad, you can click on the Report button and then fill in the fields. Click on Send and an administrator will take care of it from the backend.
Watchlist
For an easier access to the ads you are interested in, you can add them to your Watchlist. You can do that by simply pressing the big star button found next to every ad and category.
In Ads Factory you can also add Categories to your watchlist. Doing this will display all ads from those respective categories in your watchlist.