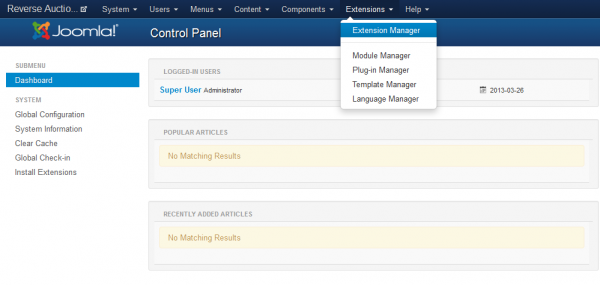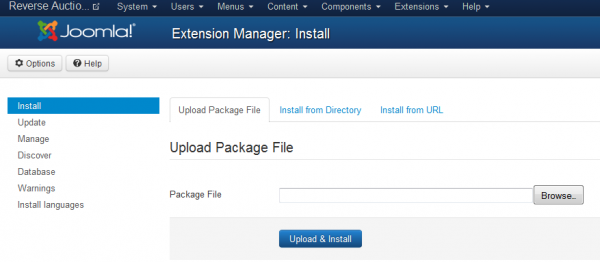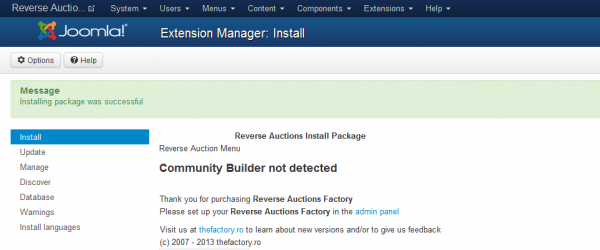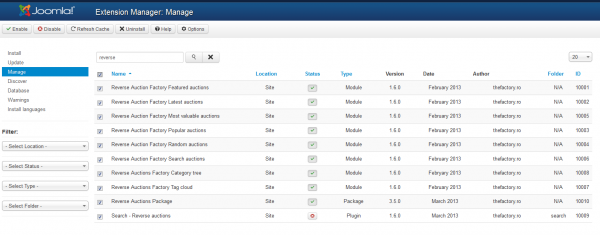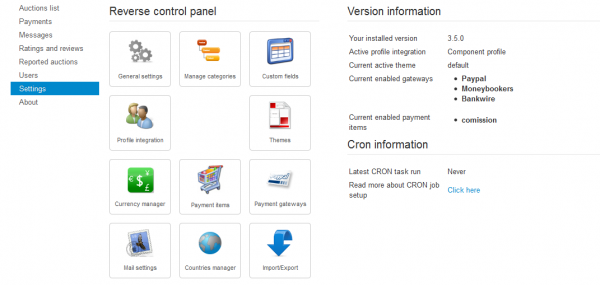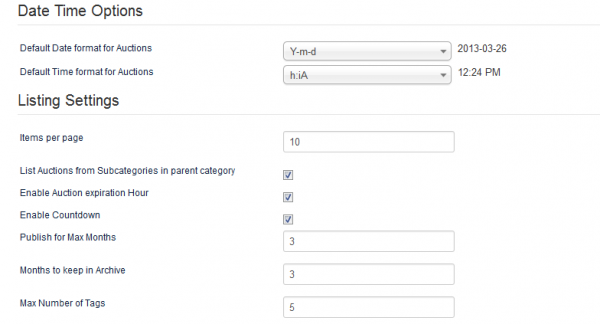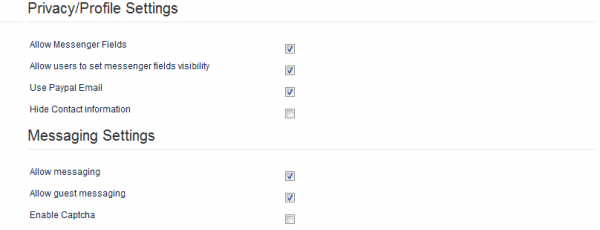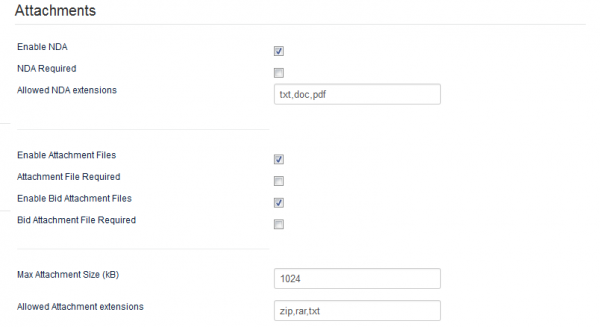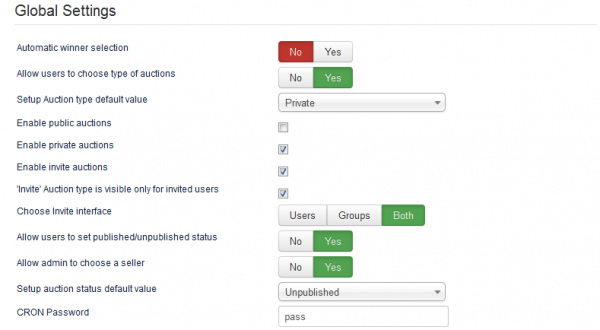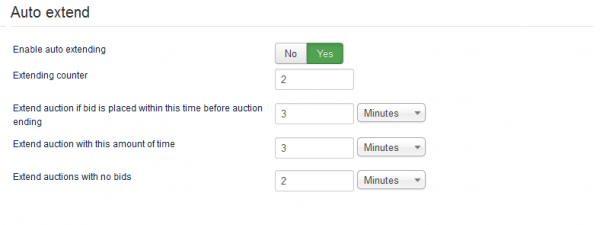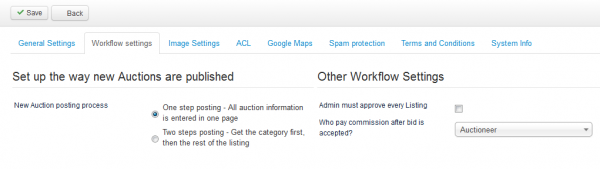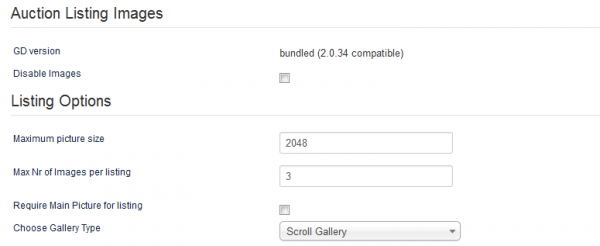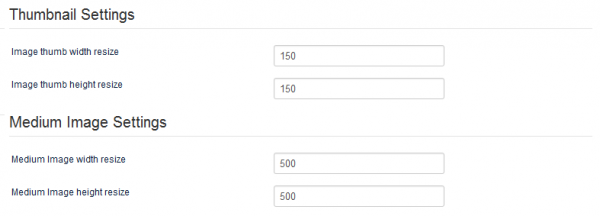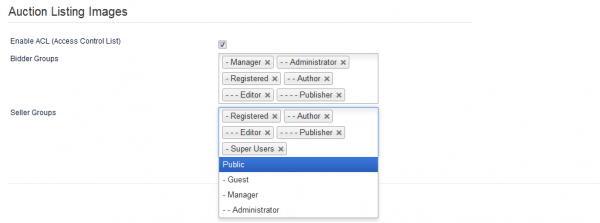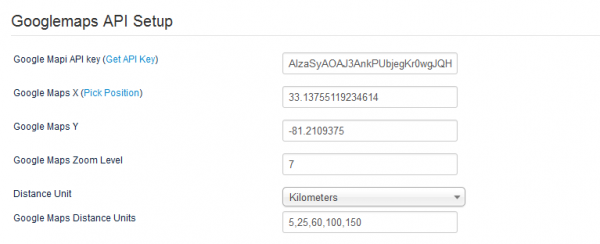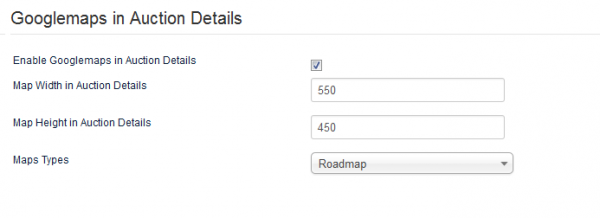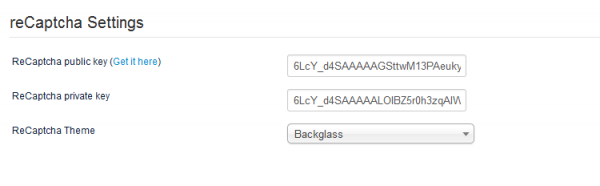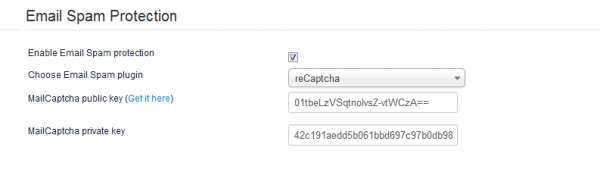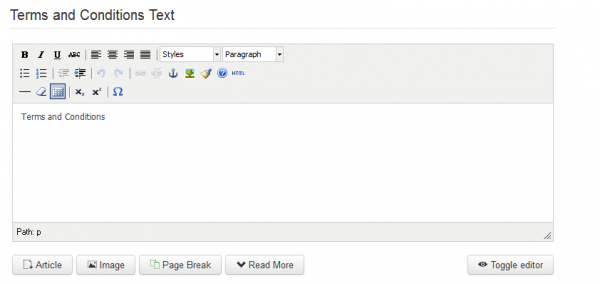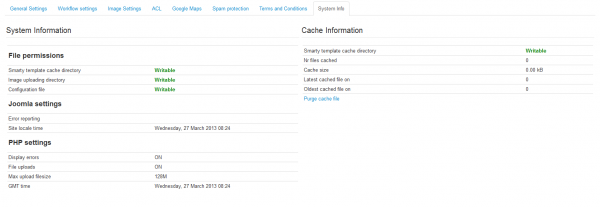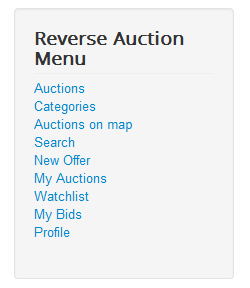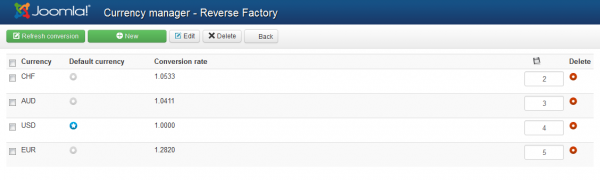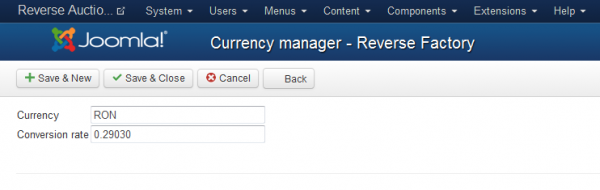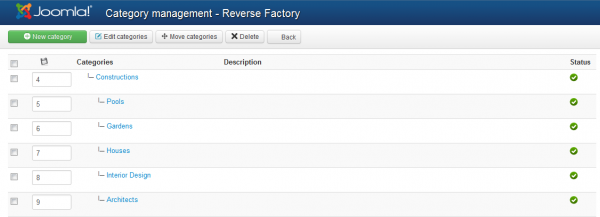Table of Contents
Installation and Configuration
Pre-Installation Notes
Before you start with the installation, you need to check the following:
- Make sure the maximum file upload size of your server is greater than the size of the component zipped kit. If not, contact your hosting provider.
- Check directory write/read permissions and adjust them accordingly. chmod for UNIX, Windows ACL for Windows. Or contact your hosting provider.
- If you intend to use the Community Builder integration, install Community Builder before Reverse Auction Factory to avoid manual installation of the Auction Tabs and Plugins for the Community Builder user profile.
- Always backup your website before installing, updating or uninstalling extensions.
Installation
To install Reverse Auction Factory, go to "Extensions/Extension Manager" in the upper menu of the Joomla backend.
Then, in the "Upload Package File" area click on the "Browse…" button and choose the ZIP file from your computer. After doing so, click on the "Upload & Install" button.
When the installation is finished the following message should appear.
If updating, an overwrite templates button will appear.
In case you wish to uninstall, simply go to "Manage", check all the Reverse Auction Factory components and click on "Uninstall".
Configuration
You can configure your component by managing currencies, gateways, categories and more, all in the Control Panel.
By going to the General Settings section you will find all the component settings, along with some quick info.
General Settings
Choose the desired Date and Time format for the auctions, “d” stands for Day, “m” for Month and “Y” for year. “H:i” is for a 24 hour representation of time while “h:iA” is for a 12 hour format.
From the Listing Settings you can define how the listings are displayed.
Add how many Items per page to be visible by default, this can be changed by the user if desired.
You can choose to show the auctions from subcategories together with the parent categories.
Enable Auction expiration Hour will allow users to specify an expiration hour for their auctions. If unchecked, the auctions will expire at midnight.
You can enable a Javascript countdown to be displayed on the listings.
From here you can also set the maximum amount of time(in months) the auctions can be published as well as the amount of time they will be kept in archive before the CRON deletes them.
Listings can have tags attached to them, set here the maximum number of tags allowed per listing.
You can allow users to add Instant Messenger information and also to specify which fields to be visible when someone visits their profile.
You can choose to hide the users contact information like address, messenger or PayPal email(if enabled above) on the profile detail and listing sections.
You can Allow messaging between users and also for guests to send them.
Captcha is recommended to prevent unwanted bot spam. You can configure this feature on the Spam Protection tab.
On the Attachments section, along other settings, you can Enable NDA(Non-Disclosure Agreement).
You can make the NDA file required for all new auctions and set which file extensions are allowed. If present, bidders will have to upload the signed NDA back before bidding.
You can Enable Attachment Files to allow users attach files when they create new auctions and also to Enable Bid Attachment Files which will allow bidders to attach files when they send bids. These files can also be set as required when creating new auctions respectively when sending new bids.
Set a Max Attachment Size in KB of the uploaded files and also the allowed extensions for the attachment files.
Auction Settings
With the Automatic winner selection option enabled, the Cron task will automatically choose a winner based on price comparison criteria when the timer expires.
You can either Allow users to choose the type of auctions by enabling the option or you can set a default from the drop-down list below so that all the created auctions will be the respective type.
There are 3 types of auctions available and you can choose which one of them are enabled by selecting their respective checkboxes:
- Public Auctions : Regular auction where every user and guest can see the list of bids and messages.
- Private Auctions : The bids are hidden from all others except from the auctioneer and the respective bidders. The bidders on the auction are hidden from others users, only the auctioneer having the option to see them. Messages are also hidden, the auctioneer can see all the messages and each bidder can only see his own messages.
- Invite Auctions : This allows auctioneers to open bidding only for invited users or user groups on their auctions.
You can Allow users to set published/unpublished status for their auctions by themselves or to set a default status when posting new auctions from the drop-down list below.
By enabling Allow admin to choose a seller it will display a list with all the users in the new auction page.
Set a CRON Password to safely call the cron script.
With the Auto extending function enabled, if a bid is received in the set period of time before the auction expires, it will automatically extend the expiration with the set amount. From this area you can set both these values separately.
Extending counter allows you to set the maximum amount of times a single auction can be extended.
With Extend auctions with no bids you can choose to also automatically extend the ending date of the auctions that received no bids. When the CRON runs, instead of closing the auction it will extend it with the set value.
Workflow Settings
From the Workflow Settings tab you can set up a couple of things regarding certain processes of the component related to the listing workflow.
You can choose from 2 ways the users can post their listings, one with a one step posting where all the listing information is entered in one page, and another, that will require users to set the category first and then the rest of the listing.
Besides ACL, listings can also be actively moderated. By enabling the Admin must approve every Listing option, all auctions will need to be manually approved by an admin on the backend before publishing them.
You can also choose who will pay the commission after a bid is accepted, the auctioneer or the winner. This requires the Commissions Payment item to be enabled.
Image Settings
On the Auction Listing Images area you can view the current version of the graphic library and to Disable Images for listings. In case you check this, there will be no gallery on the listings, no image to upload.
If the images are not disabled, you can define them on the Listing Options area.
Here, you can add a value for the Maximum picture size and also to set a limit for the Maximum number of images per listing.
Check the checkbox so that a main picture will be required for all new listings.
Choose Gallery Type will allow you to select from 3 different gallery types that are available and selectable from the scrolldown menu.
On the right side you can set the resize values of the width and height of the thumbnails and medium images.
Access Control List
From this tab you can enable the ACL feature that will allow you to select specific groups of users that can bid or post auctions.
To add a new group to one of the lists, click on the text field and select it from the drop-down list.
Google Maps
To have functional Google Maps on your website you will need an API key, to get one click on Get API Key and follow the instructions found there.
After you entered the API, you can define settings like the default position of the map by latitude and longitude and also the zoom level.
Below these you can select the distance unit(kilometers or miles) that will be displayed and the values for it.
You can enable Google Maps to be showed in every Auction Details page.
If enabled, you can define the width and height of the map for this section and select which type of map will be used.
Spam Protection
To protect your website against spam you can use reCaptcha and email protection like reCaptcha Mailhide, this tab allows you to set them up.
ReCaptcha can be enabled from the General Settings but here you must add a public and a private key for it to work. Click on Get it here to get both of them.
After doing so you can select a theme from the dropdown menu.
From the Email Spam Protection area you can enable the email protection by checking the checkbox and selecting which type you wish to be used.
The reCaptcha Mailhide works the same way as regular reCaptcha, but it's used when users want to see email addresses. Other mail protection methods are Smarty and Joomla. Smarty obfuscates the source code with Javascript, and Joomla simply hides the email.
In case you choose reCaptcha Mailhide, you have to add a public and a private key, clicking on Get it here will take you to the ReCaptcha site to obtain your keys.
Terms and Conditions
This tab comes with a simple text editor where you can add the Terms and conditions.
Users have to read and agree with the Terms & conditions by checking the tickbox every time they bid on auctions.
System Info
The System Info tab is implemented to provide basic information about the cache directory, upload directory or configuration file. These are required in order for the component to run properly, so make sure everything is green after installing Reverse Auction Factory.
(!) After working on the smarty .tpl files, it is recommended to purge the cache so the changes can take effect right away. Remember that browser caching can also affect how changes are updated.
Component Menu
Reverse Auction Factory's menu comes with 9 menu items that you can enable/disable or edit afterwards:
- Auctions - Provides a list with all the active and archived auctions from all users.
- Categories - Shows a list with all the available categories.
- Auctions on map - Google Maps integration which displays the location of the auctions.
- Search - Provides a search form for auctions and users.
- New Offer - The place where users can post new auctions.
- My Auctions - Area where users can check their own auctions.
- Watchlist - A list with all the auctions added to the watchlist.
- My Bids - Shows all the bids made by the respective user.
- Profile - The place where users can check and edit their profiles, see the payment balance and add funds or check their ratings.
The Menu Item Names for the menus according to the default install are:
- Auction - Show Auction List
- Categories - Classical Category Layout
- Auctions on Map - List Auctions on Google Maps
- Search - Search Auction Form
- New Offer - Post New Auction
- My Auctions - My Auctions
- Watchlist - My Watchlist
- My Bids - My Bids
- Profile - User Profile Edit
Currency Manager
Currency Manager area allows you to manage the currencies used on your website.
You can select a default currency so that when payments are made with other currencies it will convert them and recalculate the commission.
Clicking on Refresh conversion will update the rates using Google conversion.
Clicking on New will allow you to add new currencies, simply add the currency abbreviation and optionally the conversion rate. In case you don't know the conversion rate you can leave the field empty and click on Refresh conversion later on to update it. The CRON script also updates currency exchange rates according to Google, check the CRON documentation for more.
(!) You need to use internationally accepted 3 character currency codes; e.g. USD, EUR.