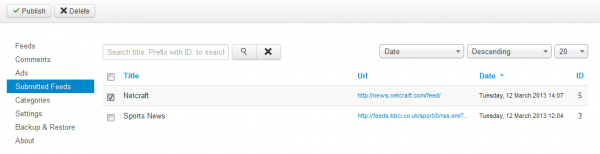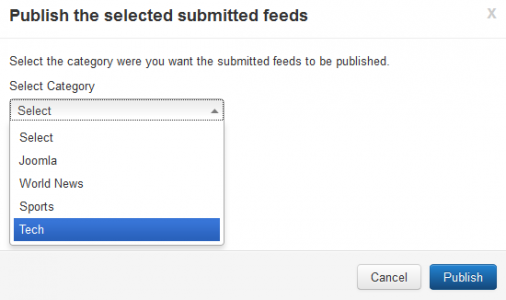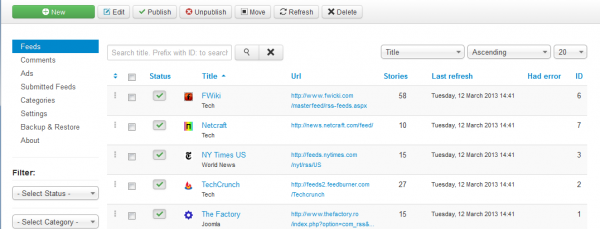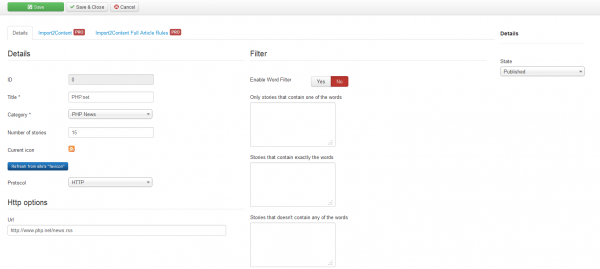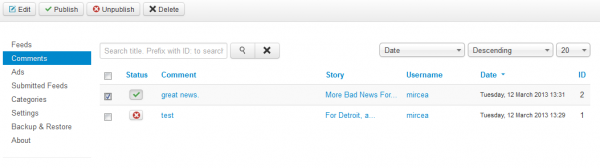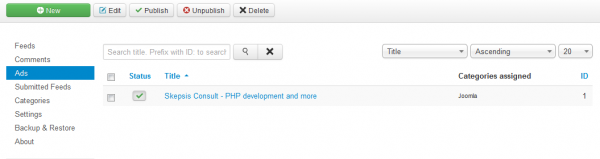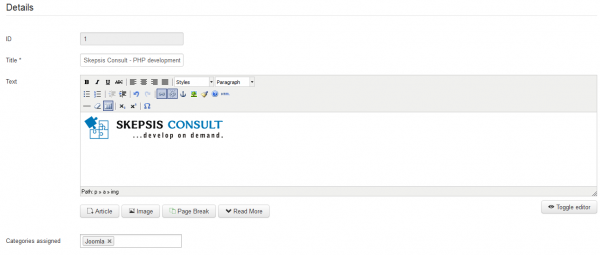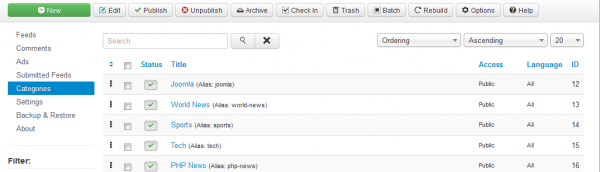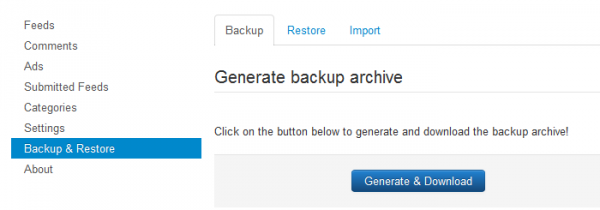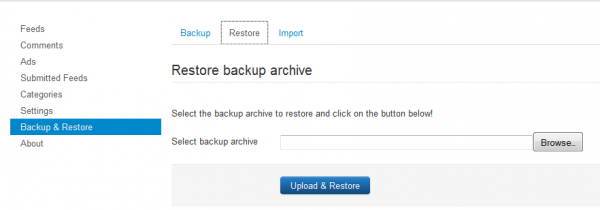Table of Contents
Feeds
Submitted Feeds
All the feeds that have been submitted on the frontend will be found on this tab.
You can check the URL and then choose to publish the selected feed or to delete if you don't want it.
In case you select to publish it, a new pop-up window will appear where you will have to choose a category. Click on Publish after doing so.
Feeds
On the Feeds tab you will find all the available feeds allowing you to manage them or create new ones.
Selecting a feed and clicking on the Refresh button will update the available stories for that feed adding the latest ones.
Click on New to add a new feed.
For a new feed, you will need to add a Title and select a Category from the drop-down menu. To manage them go to the Categories tab.
On the Number of stories field you can enter a value of how many stories to be retrieved on refresh.
Every feed will have the standard RSS icon assigned to it. By clicking on Refresh from site's favicon button it will add the favicon for the selected feed.
You can configure the feed by using an HTTP or an FTP protocol. In case you selected the HTTP protocol you will only have to add the URL for the respective RSS feed.
For the FTP protocol, you will need to add the login information, like hostname, username, password and the path leading to the RSS feed.
By enabling Word Filter you can add words in the text fields below so that the stories which contains them, or, by case, which don't, to be hidden from the feed.
Comments
Depending on what you have set on the Settings tab, on the Comments tab you can choose to publish, unpublish or edit the comments made on the feed's stories.
Ads
On the Ads section you can add banners, Google Adsense or simple links to display them between the RSS Feeds. Their positioning can be set from the Settings tab.
By clicking on New you will find a text editor where you can place your banner or link.
Add a title for it and choose on which categories to display it. Leaving the field empty will make it visible for all categories.
Categories
You can manage the categories you have chosen for the feeds from the Categories tab. Here you can add new categories, edit the available ones or sort the category trees.
Backup & Restore
The Backup & Restore section allows you to safely make a backup of all the RSS data found in the database.
To make a backup simply click on Generate & Download and choose where to save the archive.
Remember to always test your backups, a broken backup is no good later on.
You can restore a backup archive from the Restore tab. Click on Browse…, select the file from your HDD and click on Upload & Restore.
Be aware that restoring a backup file, will erase all your existing data.
Samples can be found in the kit in the samples folder.
(!) Documentation based on RSS Factory and RSS Factory PRO version 4.2.4