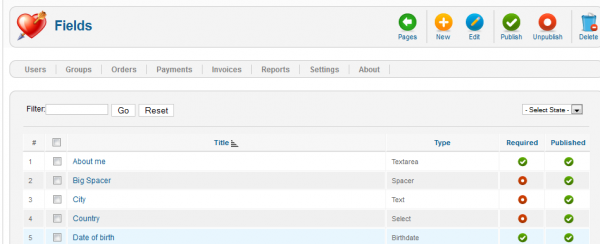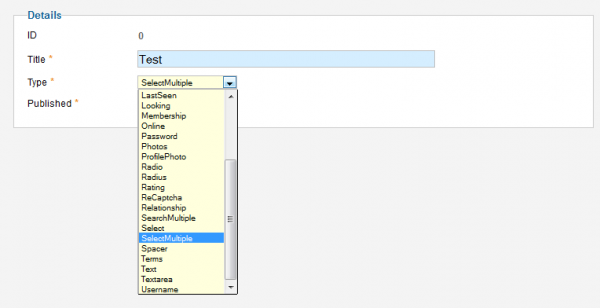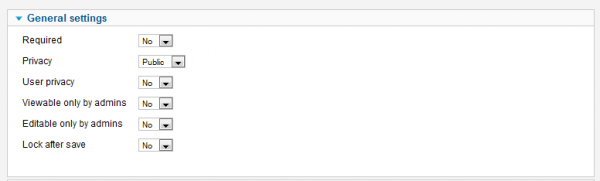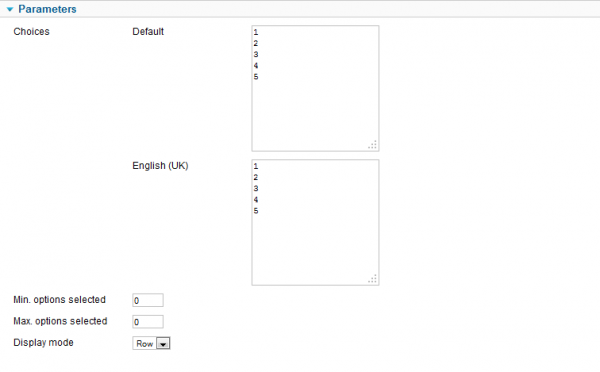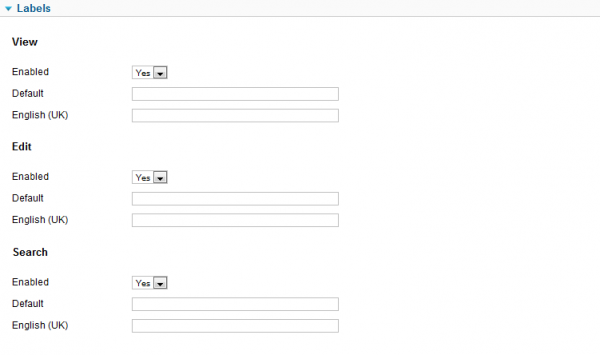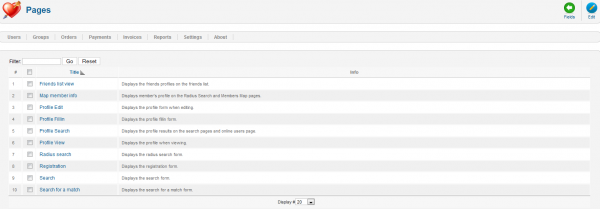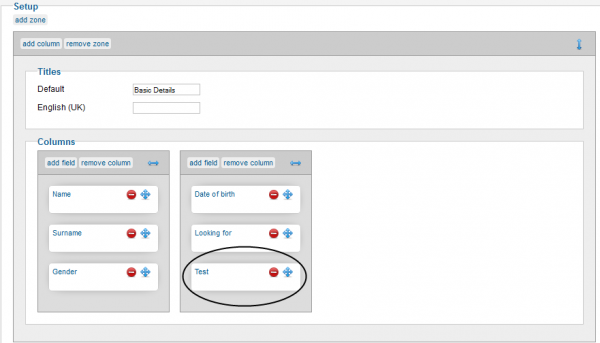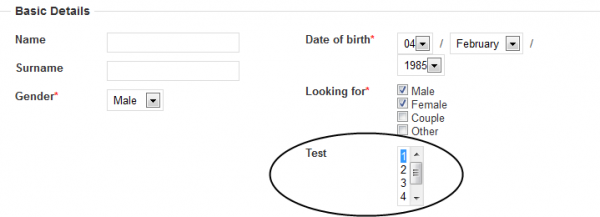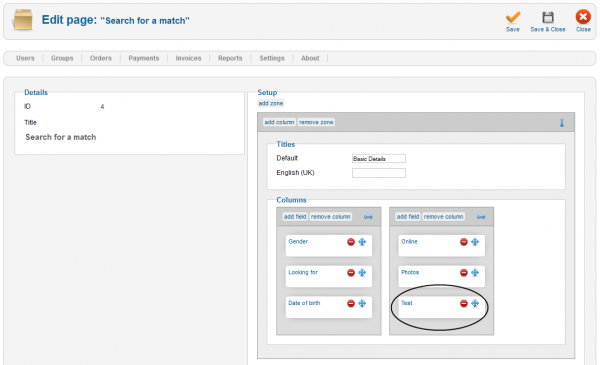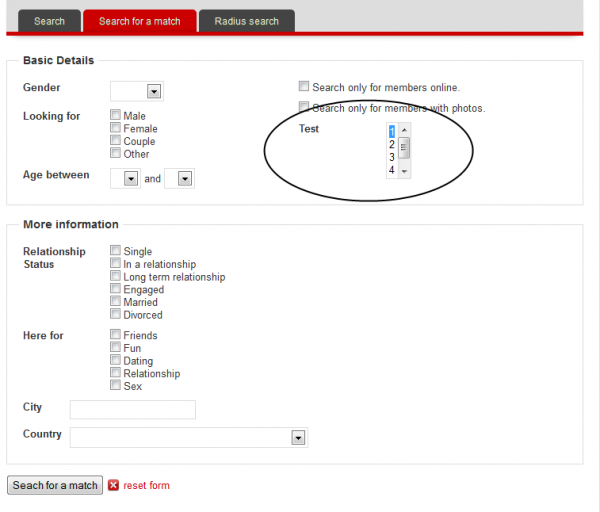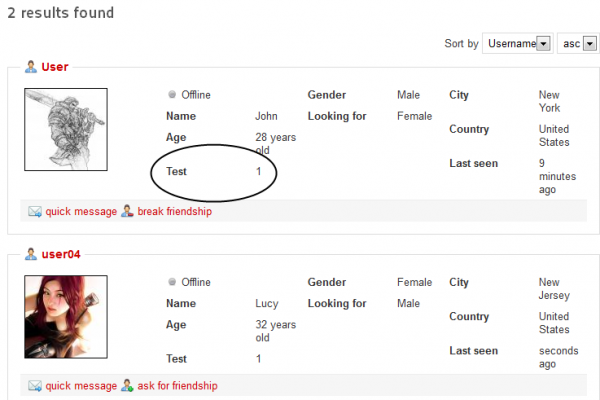Table of Contents
Custom Fields & Pages
Fields
In the "Fields" tab you can create new custom fields which you can later add to specific pages, you can also edit, publish or delete existing fields.
Click on the "New" button to add a new field.
Here you will find many editable details regarding your new field. For start, you will have to add the desired title and chose one from the multiple types of fields available on the drop-down list. Below these you can chose to publish it right away or later.
On the right side you will find the General Settings for the new field.
You can set the status of the field, if you want to be required or just optional.
Privacy settings allow you to set the field as "Private", "Public" or just for "Friends", and you can also allow users to change the field's privacy by themselves.
You can make the field to be editable or viewable only by admins if necessary.
Enable Lock after save to prevent further editing of the field after the first save.
Next thing to define are the field's Parameters, these are specific to the type of field you chosen and they will change depending on what you chose.
For the "SelectMultiple" type of field you will have to add a list of choices.
Note that you will have to add the names of the choices for each language added but in case you only have one language it is enough to complete the default one.
You will have to enter the minimum and maximum number of choices to be selected in order for the field to be valid. Enter "0" for no restrictions.
The display mode can be changed from either in a row or in line.
In the Labels area you can add labels to be used for you field instead of the title in these respective pages.
For example the field date of birth on the edit page could be labeled as "date of birth", but on the view page it would be labeled as "age" and on the search page as "age between".
You will have text fields for each language you have implemented.
The Descriptions area works the same as the Labels one, different descriptions of the field for those respective pages.
After you have done all these steps click on "Save & Close" to add your new field.
Pages
Fields need to be placed in pages in order to be visible, the "Pages" tab contains all the Love Factory pages and is also the place where you can assign fields to them.
By clicking on a page you can edit it using the simple drag and drop system. Here you can also add or remove columns, fields or simply rearrange them.
To add a new field click on "Add field" and select the one you wish to add.
Here is how the field we created earlier looks like after it has been added to the "Profile Edit" page.
Click on "Save & Close" to add the new field to that specific page and check it on the frontend.
Making a Searchable Field
Custom fields can be made to be searchable, we will use the field we made earlier to do that.
Go to the Pages area and select one of the search pages, for example the detailed search form, Search for a match.
Add the field either on the Basic Details zone or on the More Information zone by clicking on the Add field button and selecting the one we made from the popup window.
Click on Save & Close when you are done.
Considering the field is added also on the Profile Edit and to Search for a match pages you could also assign it the same way to the Profile Search page so that the field will be shown when displaying the search results.
Lets take a look on how the field will appear on frontend on the Search for a match page.
Here are the search results that match containing the profile detail field we created.