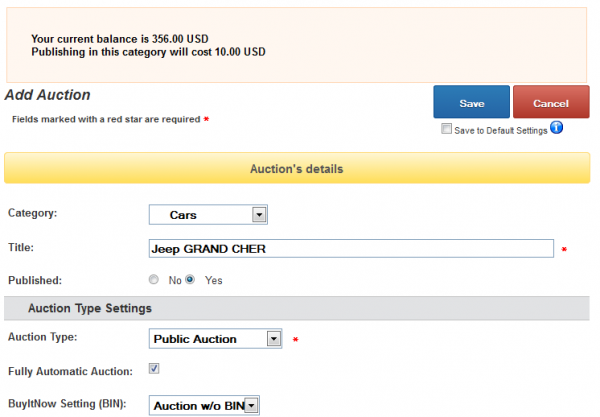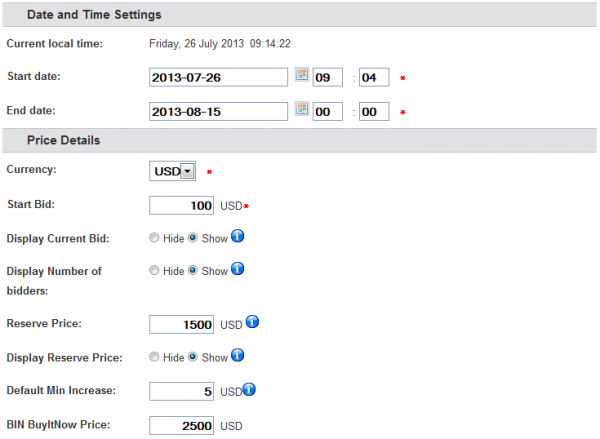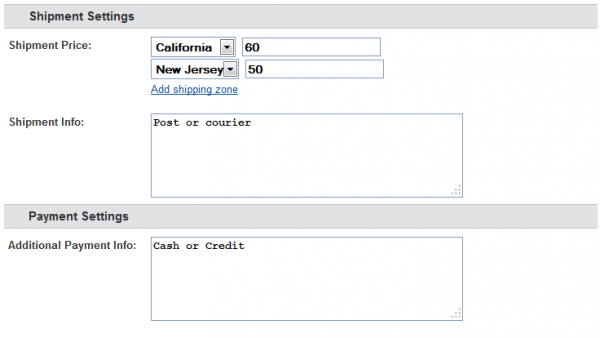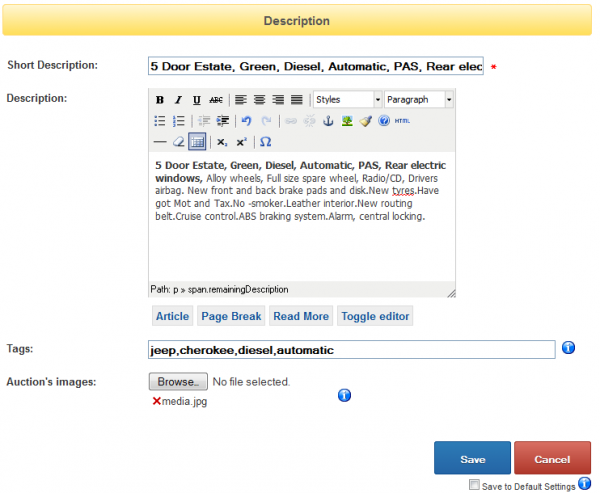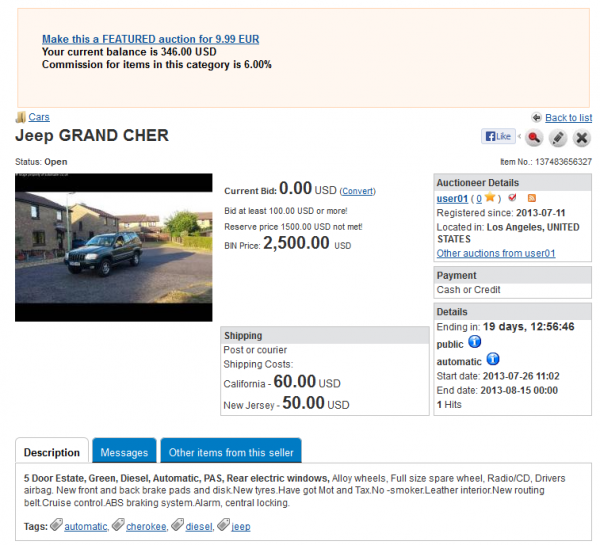Creating an Auction
To create an auction click on New Auction in the Auction Factory Menu or go to the My Auctions menu.
On the top of the auction form you can see information about your balance and the listing price, if the paid listings are enabled.
Firstly you will need to choose the proper Category for the item you wish to sell and add a Title for it, fields which are required.
Select the Type of the auction. Depending on the backend configuration, there can be 3 different types available for you to choose from:
- Public Auction: Regular auction where every user and guest can see the latest bid and messages between the bidders and auctioneer.
- Private Auction: For this type of auction, the only price shown to all users is the starting price. The highest bids are hidden from all others except the auctioneer and the respective bidders.
The bidders on the auction are hidden from others users, only the auctioneer having the option to see them.
Messages are also hidden, the auctioneer can see all the messages and each bidder can only see his own messages.
- BIN Only Auction: Auctions of this type have the regular bidding disabled and can allow items to be sold in larger quantities. This also allows auctioneers to receive suggestion prices for large quantities of items. For these auctions, users will also be able to choose if the BIN will auto Accept.
With Fully Automatic Auction enabled you won't have to worry about selecting the winner, this will be done automatically when the auction ends and an automatic script runs.
A BIN price can be set even for Public and Private auctions by selecting Auction w/ BIN, this will enable a field further below where you can enter the BIN price.
Add a starting date for the auction when it will become published, and an ending date when it will close. For more time accuracy you can also set specific times at which the auctions will start and end. If the hours seem off with your local time, make sure the proper Timezone is used in Joomla.
Price details are highly configurable, you can choose the used Currency and the Starting Bid price.
Select if you wish to display the highest bid and the number of bidders to all the users.
The Reserve Price will allow auctions to end without a winner in case this price is not reached. In case of an automatic auction, the CRON script will not choose a winner.
With Display Reserve Price you can toggle to Show/Hide the actual price in case it has not been reached (e.g.: "Reserve price not met"/"Reserve price X not met"). When the Reserve Price is reached, this info will hide automatically.
If enabled from the backend, users can have the ability to add a Default Min Increase to the value of new bids.
In case you have selected to have a "Buy It Now" price for your auction, a field will appear here on which you can add the BIN required amount.
Besides item's price, there will be the Shipment price that can be added differently for various zones if configured by the administrator. Clicking on Add shipping zone will create a field to choose another zone and to add the appropriate shipping price for it.
On the Shipment Info text field you can add more information about the shipment process which can be useful for bidders.
Additional Payment Info text field can be used to add various information regarding the payment process.
Before submitting your auction, you need to add a Short Description of the item you wish to sell. This will be viewed on the listing pages.
Below the short description, you will find a WYSIWYG editor where you can add a detailed description which can be viewed on auction's page. If allowed from the editor config, you may also be able to add an <iframe> or other video embed elements.
To have more visitors and more chances to sell your item, it is recommended that you add Tags related to it and Images if allowed.
Checking the Save to Default Settings checkbox will save values of certain fields that will be auto-filled on your future auctions.
Pressing Save will show your newly created auction and its information or direct you to a payment form.
If applicable, check the Payment Plugins documentation for further information on publishing paid auctions and extra features.