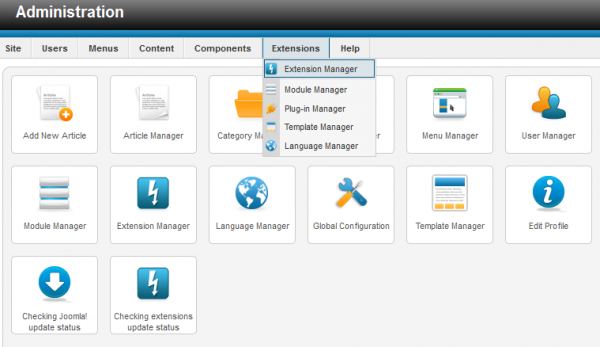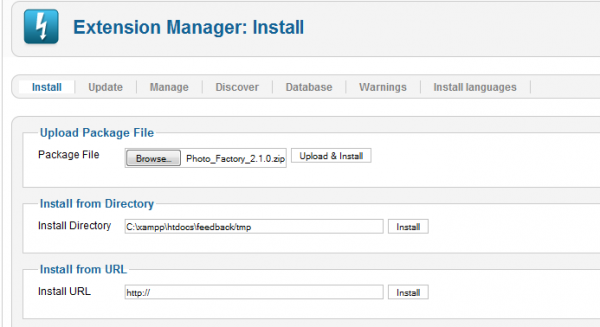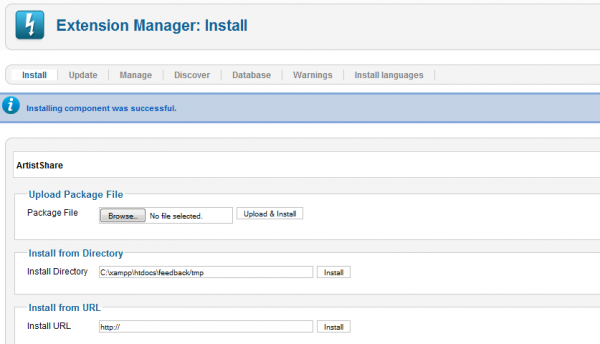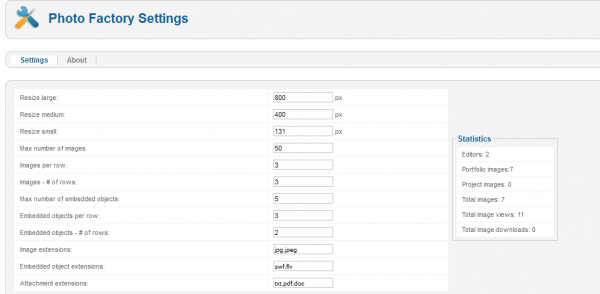Table of Contents
Installation & Configuration
Pre-Installation Notes
Before you start with the installation, you need to check the following:
- Make sure the maximum file upload size of your server is greater than the size of the component zipped kit. If not, contact your hosting provider.
- Check directory write/read permissions and adjust them accordingly. chmod for UNIX, Windows ACL for Windows. Or contact your hosting provider.
- Always backup your website before installing, updating or uninstalling extensions.
Installation
To install Photo Factory, go to "Extensions/Extension Manager" in the upper menu of Joomla's backend.
Then, in the "Upload Package File" area click on the "Browse…" button and choose the ZIP file from your computer. After doing so, click on the "Upload & Install" button.
When the installation is finished the following message should appear.
Settings
Photo Factory provides a fully functional Images Database or Photo Library with a built in Artists Portfolio. There are 4 access levels available and the administrator can also post Projects on the site, to feature special events.
For the component to work properly on the frontend you will need to enable the Photo Factory Usermenu module from Module Manager. From here you can also enable the other module available for our component, Photo Factory Search.
By going to "Photo Factory/Settings" on the backend you can define how the uploaded photos and embedded objects are displayed on the frontend, or to set the allowed extensions.
You can add the Resize values of the photos, in pixels, which are set on 3 categories, large, medium and small, each of them being used in different ways.
Add how many files an user can share, Max number of images and Max number of embedded objects options will provide a limitation on photos and movies.
For both images and movies you can also set how many items will be set per row and the number of rows per page.
From here you can also set the allowed extensions for each type of files, images, videos and other attachments.
(!) Note that these settings can also be found and edited while logged in as administrator on the frontend, with the Photo Gallery's user menu enabled.