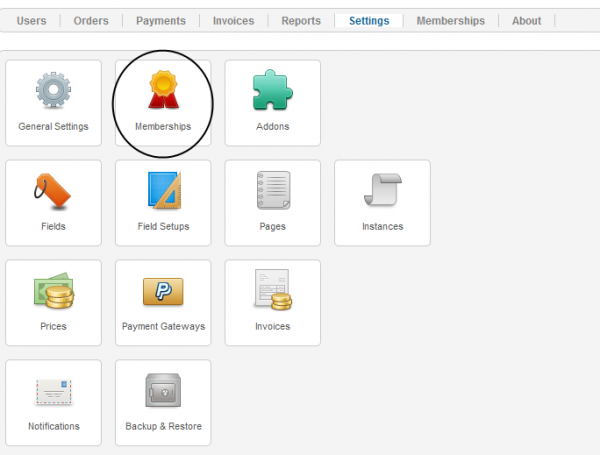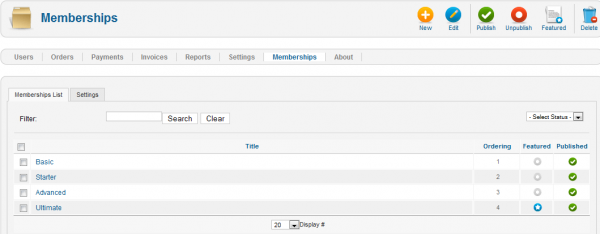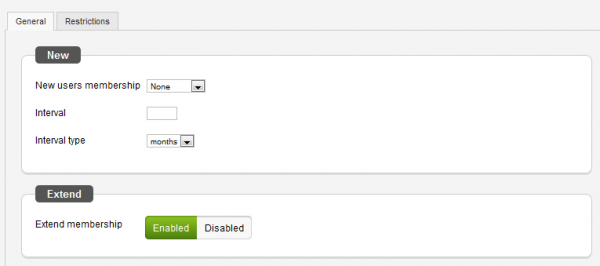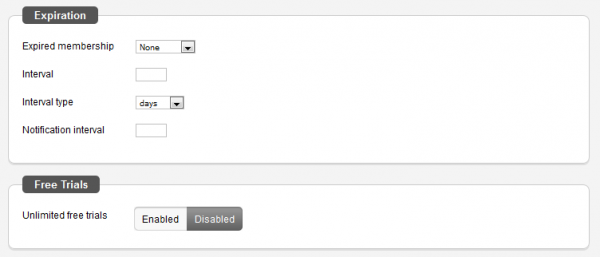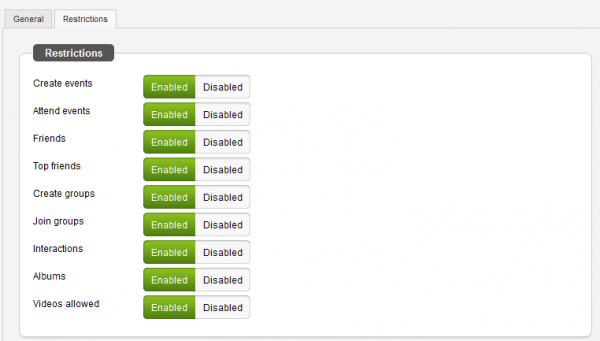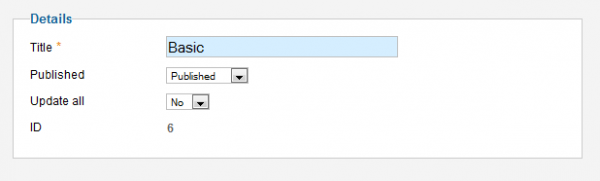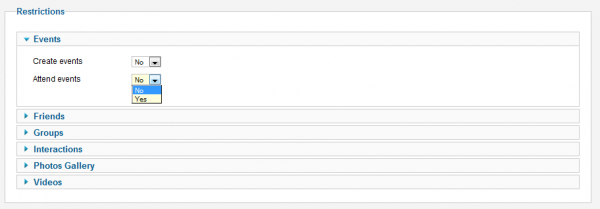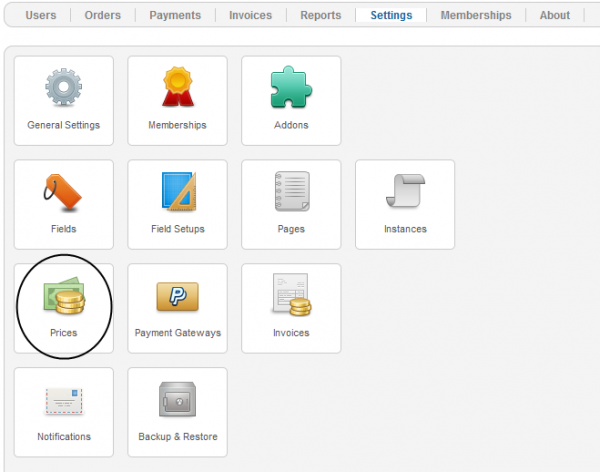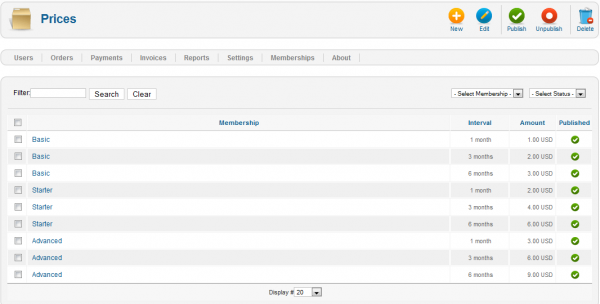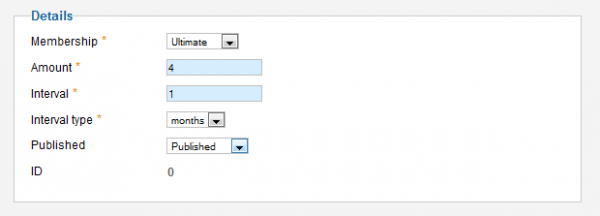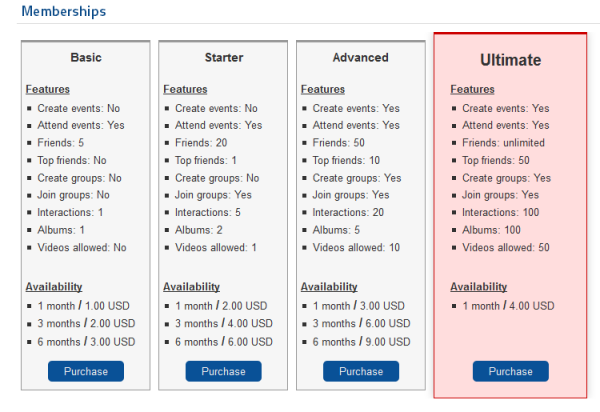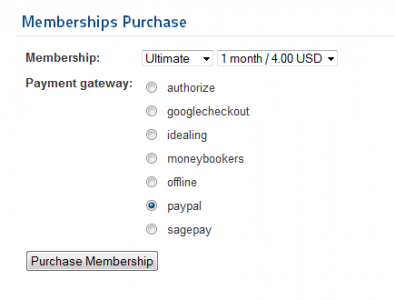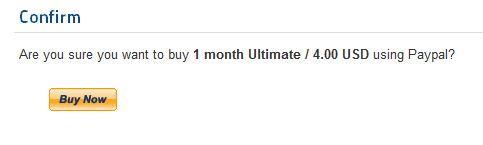Table of Contents
Memberships and Prices
Memberships
Social Factory comes with a highly customizable Memberships system that allows the administrator to create and manage different ranks of users and add restrictions or grant access through them.
To edit the settings of this go to Settings and click on Memberships.
In this area you can manage all the available memberships and add new ones.
On the first page you can add new memberships, edit the available ones or select the featured membership.
On the Settings tab you can define more things regarding memberships.
Here you can assign new users to a specific membership and set for how long it will be available for. Leave blank for unlimited time.
Extend membership will allow users to extend their current membership with the new period of time if they buy the same membership.
You can assign users to a specific membership when their current membership expires and for how long it will be available for. Here you can also add an amount of time before the user will be notified about the expiration.
Unlimited free trials will allow users to use more than just one free trial.
By clicking on the Restrictions tab you can enable restrictions for users that haven't bought a membership plan, by doing that you will need to edit the available memberships to grant permission to these features for users by buying a membership plan.
You will also have to enable the component menu related to memberships so that users will have access to it on the frontend.
After you are done with the settings click on Save & Close and click on one of the memberships to edit restrictions and other details.
On the left side you can define some basic details like the name of the membership, if you wish to publish it and the option to update all sold memberships with the changes you make(when editing).
On the right side, you can grant access or set restriction for different type of actions for the selected membership, what you will find here depends on what you have enabled in the Restrictions tab earlier.
Prices
Now that you have the memberships set, you must add the pricing for them so that users can buy membership plans.
To do that, go to Settings in the backend menu and click on Prices to manage memberships pricing.
Here you can edit the pricing, create new ones or publish/unpublish them.
Note that you can add different prices for different amounts of time on the same type of membership.
Clicking on New will allow you to add a new pricing.
On the Membership field you have to select the type of membership you will assign the pricing to.
Add a value for the selected membership, the default currency is USD but this can be changed from General Settings.
Below these you can set the period of time before the respective membership will expire and if you wish to publish it right away or not.
Click on Save when you are done.
Let's see the membership plan we just made on the frontend. Click on Memberships from the user menu to get to the section where users can buy it.
Clicking on Purchase will let you select a payment gateway and the desired membership plan.
Next step is to confirm the deal, read it and click on Buy Now to confirm.