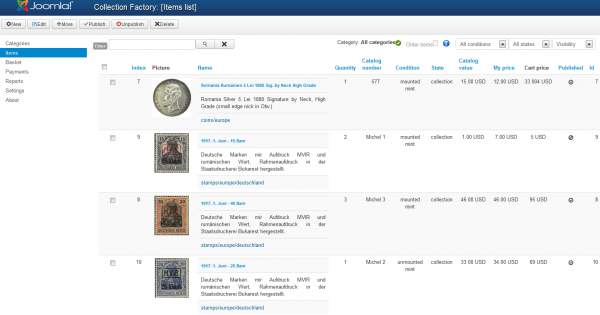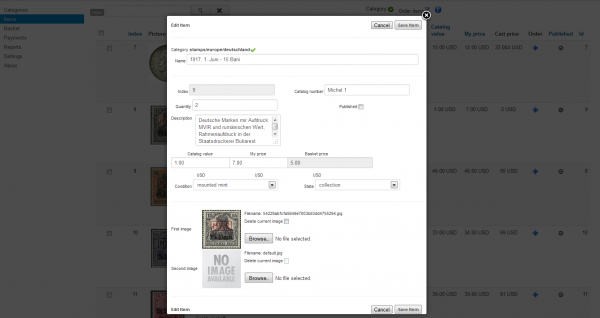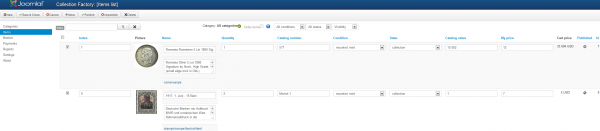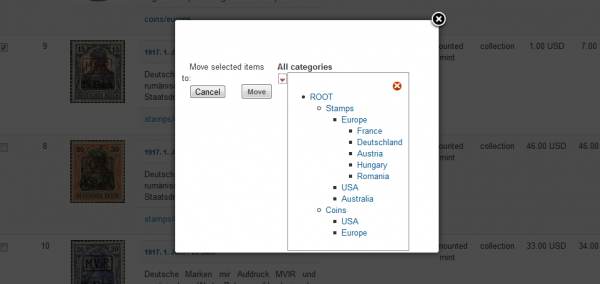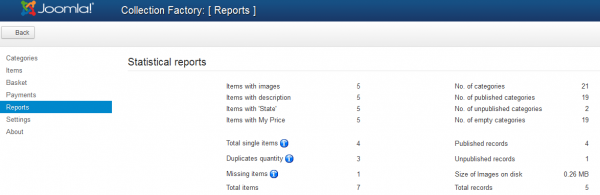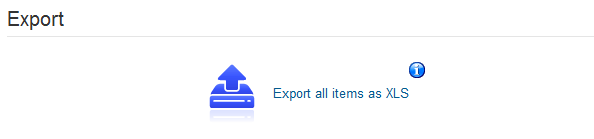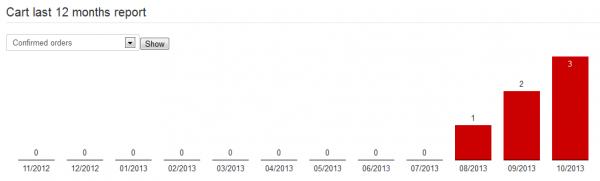Items Management
The Items page, available in the administration area of the component, allows a complete view and management of all the existing items already added to the database, including all the available information about them:
- Index
- Main image (secondary image available only under edit and on frontend area)
- Name
- Category
- Quantity
- Catalog number
- Condition
- State
- Catalog value
- My price value
- Cart price
- Published/Unpublished (this setting allows you to set the availability of one item on frontend)
Pagination of this listing will become available since most of the users will have too many items to be displayed on only one page. Items can also be sorted by certain criteria from ascendant to descendant by clicking on the column headers.
In order to delete an existing item, select the item, and then press the Delete button found at the top of the page. Be aware though that the process of item deleting is irreversible.
In order to provide a full functionality, a Filter system and a Search bar are also implemented. Using the search bar, you can search for a word in the title or description of the items, while using the following filters will narrow the results: Categories, Condition, State, Visibility.
To insert a new item to your collection, click on the New button found at the top of the listing page.
Details of already existing items can also be edited by simply clicking on their names or picture or by selecting them and clicking on the Edit button.
The modal box that will appear when editing or adding a new item will allow you to set every detail of it such as the Name, Quantity, Catalog number or Price. The Index can also be set, if enabled, from General Settings. If disabled, it will generate a default number for each item. Categories, Conditions or State listings will vary depending on the configuration made by you.
If no image is selected for an item, and the image setting is enabled, then a default image will be displayed.
When inserting a new item or editing an existing one, a secondary image can be inserted. If a present image needs to be erased or replaced, then check Delete current image checkbox.
In case you are in a hurry and need to edit multiple items, you can select their checkboxes and click on the Edit button. This will enable the multiple edit function, allowing direct field editing on the listing page. Most fields that are here are editable, excepting the cart price, category and images fields.
After editing the desired items, press Save in order to write in the database, else press Cancel to discard all the changes.
Like the multiple edit functionality, there is also an option to move multiple items to a desired category. Select the items you wish to move and then press on the Move button available at the top of the page. A modal box will appear displaying the existing categories. Select the new desired category and then press on Move.
Items can also have their order arranged inside their own categories. For this, filter a specific category and then check the Order items checkbox. Afterward, a new column with a blue arrow will be visible for each item, use the arrow to simply drag and drop the items into the desired order. After finishing, just disable the Order items checkbox. This ordering will be set as default on frontend and backend, if no filtering option is set.
Reports
The Statistical Reports area of this page represents the status of the present records in the database. In the first group the total number of items with images, description, state, my price are counted.
The second group displays information about categories: all existing, published, unpublished and empty.
The third available group is counting the total single items (without duplicates, each database entry, even if catalog or index number is the same), total duplicates (depending on which criteria is set, all quantities higher than one), total missing (all items that have 0 quantity) and the total number of items (sum of all quantities).
The fourth group of this area is displaying the total of published records, the actual size of all images on disk and the total number of records(database records).
From the Financial Records area, you will find a list which has two filtering options, regarding the condition of the items and their state.
On the left side you can view the calculated values based on the catalog value like follows: catalog single items value (total single items x catalog value), catalog duplicates value (total duplicates x catalog value), catalog total items value (total items x catalog value).
On the right side you can check the calculated values based on the "my price" value: "my price" single items value (total single items x my price value), "my price" duplicate items value (total duplicates x my price value), "my price" total items value (total items x my price value).
Data exporting can be made from here as well, this will be created as an Microsoft Excel file, where each category is assigned to a separate Excel sheet with the included items. Records saved are listed with the fields: name, description, index, catalog number, catalog value, my price, cart price, quantity, state and condition.
The Cart area displays basic order information as total of confirmed orders, items and the total value of the orders made.
The shipment value is displayed separately on the right side and is not included in the initial confirmed orders value.
Here you can also check the total number of pending and canceled orders currently available. If any orders will be deleted, the report will disregard them.
This area will be unavailable if the basket is disabled (no order records).
A filtering is implemented for these listings so you can see information about the orders made in a certain timeframe. Clicking on the calendar buttons on From and Until fields will allow you to set the starting and ending date of when the orders were made, click on the Filter button to refresh the listings.
For a graphic display on how the orders were handled on each month, you can see a report of the cart on the last 12 months.
You can choose to display one of the following:
- Confirmed orders
- Pending orders
- Canceled orders
- Confirmed orders value
- Shipments value
- Confirmed items
(!) Documentation based on Collection Factory version 4.1.8