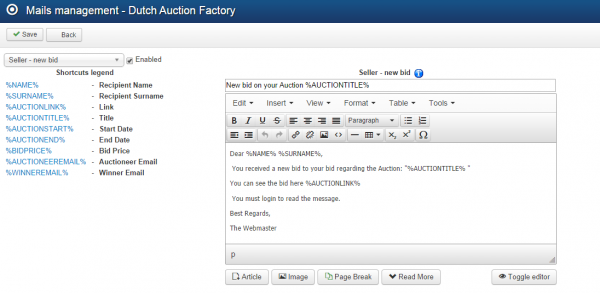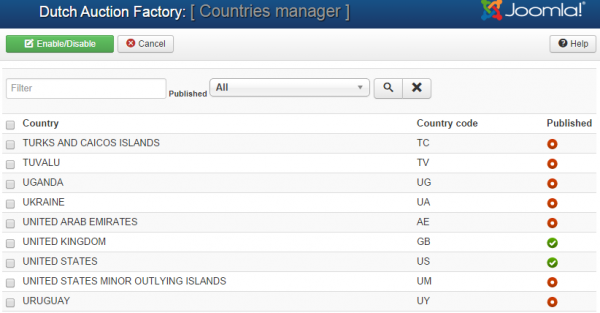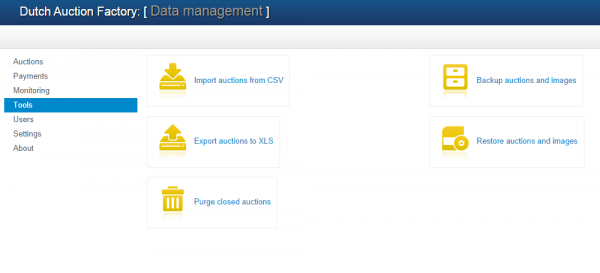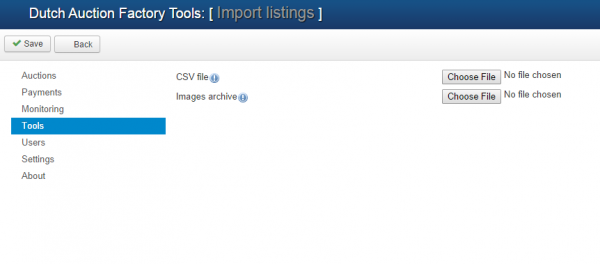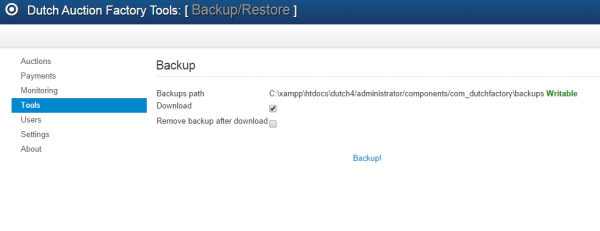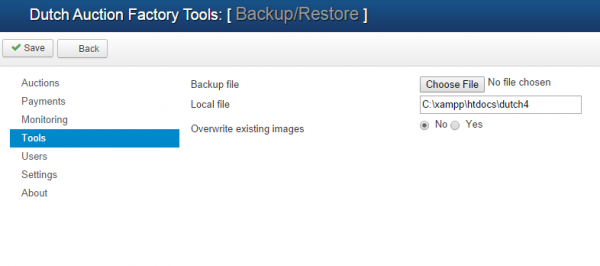Table of Contents
Mail Settings, Countries Manager & Import/Export Tools
Mail Settings
From the Mail Settings page you can enable, disable or edit the messages that are sent automatically for different actions within your website.
Here are some of the messages and the actions that trigger them , you can view the full list on our demo:
- Seller - new bid: Sent to seller when a new bid is made on his auction.
- Seller - new admin message: Sent to sellers when they receive personal messages from the administrator.
- Seller - auction banned: Sent to seller when his auction gets banned by the administrator.
- Seller - auction about to expire: Sent to the owner of an auction the day before his auction expires.
- Bidder - new message: Sent to bidder when he receives a new reply from seller.
- Bidder - auction closed: Sent to users that have placed bids on an auction that got closed.
- Bidder - successful bid: Sent to bidders when they place a bid (confirmation notification).
- Bidder - his bid canceled: Sent to bidder when his bid is canceled by the seller.
- Watchlist - auction canceled: Sent to users when an auction that they were watching was canceled.
- Watchlist - auction about to expire: Sent to the followers of an auction the day before the auction will expire.
- Watchlist - new bid: Sent to the followers when a new bid is made on the auction they are watching.
- Admin - auction report: Sent to admin when an auction is reported.
- Admin - pay requested withdraw: Sent to admin regarding newly requested withdrawal made by a user.
- User - payment received email: Sent to a user when his payment is received.
- User - debtor notification: Sent to users when debtors plugin is enabled.
- User - new rating received: Sent to users when they receive a new rating.
- User - added to blacklist: Sent to a user when he is added to blacklist by an auctioneer.
You can enable or disable just some of the messages by clicking on each of them from the drop-down menu and checking or unchecking the checkbox found next to them. If you want them all to be activated be sure to verify them one by one!
(!) The CRON has to be configured and running regularly in order for all the notifications to be sent.
(!) Take care in which messages private information is disclosed.
Countries Manager
Countries Manager page allows you to set up which countries are published on frontend and which are not.
A filtering system is available that will help you search for a certain country.
Users will have only the enabled countries to choose from when setting their profiles.
Import/Export Tools
From the Tools page you can manage your auctions data by creating backups. Restoring them or to simply clean up the database by deleting closed auctions.
You can create a ".xls" file containing a list of all the auctions data available on your website or import a ".csv" file adding additional auctions.
With Import Auctions from CSV, you can import data as a bulk upload, which will append the data to your existing database. This will help, for example, in populating your database much more easily, uniting the existing records which are kept in different formats.
To import a CSV file, click on the Browse button, select the file from your HDD and click on the Save button found at the top of the page.
Having a .zip file containing images of these auctions can also be uploaded in the same way using the provided field.
It is important to know that this feature requires strict conventions in the files to work properly. Each value is inserted in the database and the order must be respected. Custom fields are not supported.
(!) For sample data and other info about the BULK import feature please check this page.
You can purge the auctions that ended in order to keep the database clean by clicking on the Purge Closed Auctions button.
By clicking on Backup Auctions and Images you will see the path where the ".zip" file will be saved. To proceed creating the backup, you need to be sure the path is Writable.
Here you can also choose to download the file on your HDD and to delete the one saved on the server after the download occurs.
To restore one of the created backups go to Restore Auctions and Images and select the file from your HDD.
You can verify the path where the restore will occur and choose if you wish to Overwrite Existing Images when this happens.
(!) Documentation based on Dutch Auction Factory version 2.0.1.