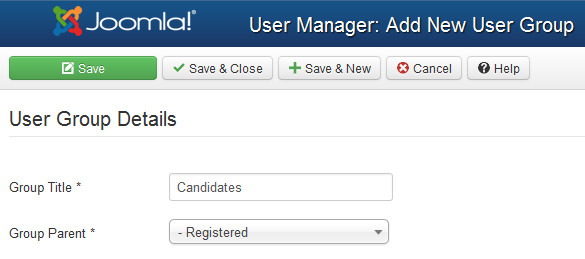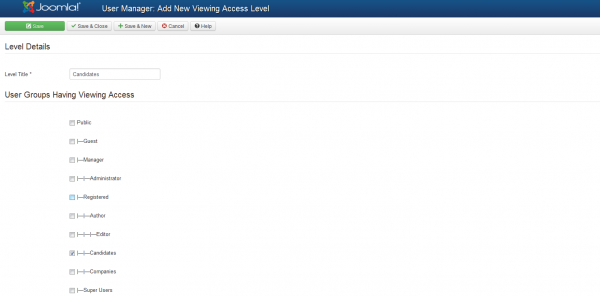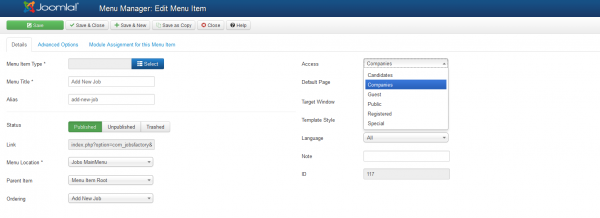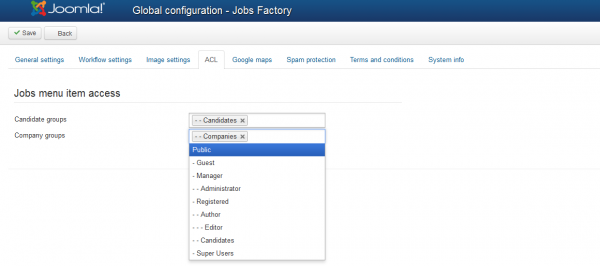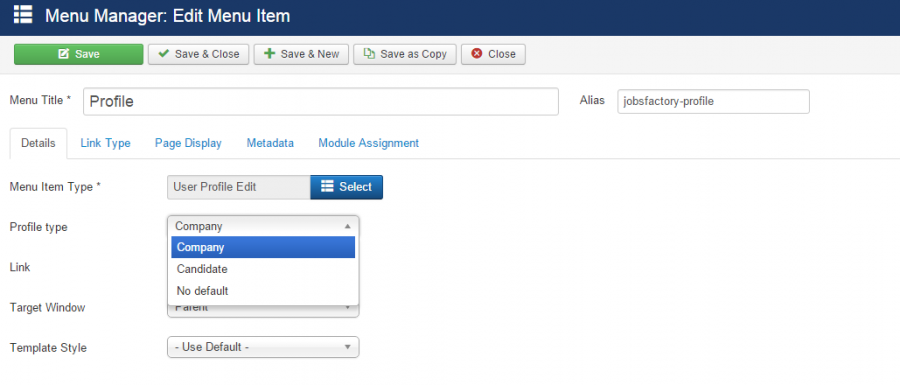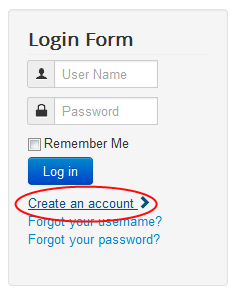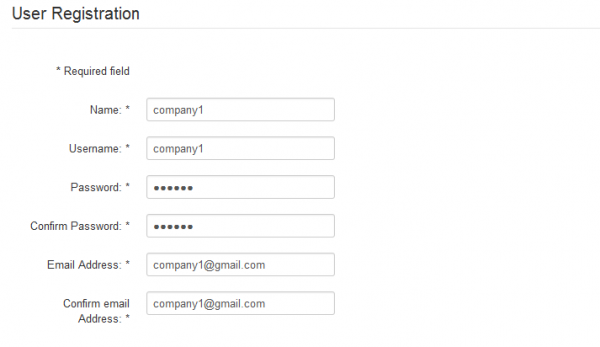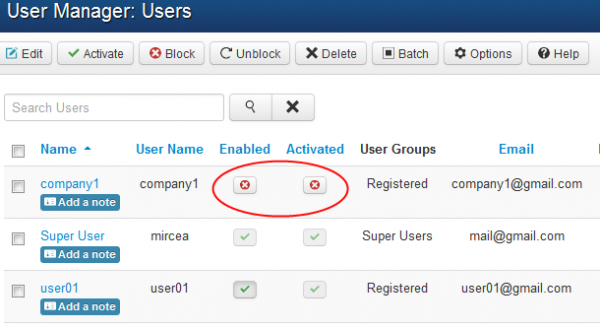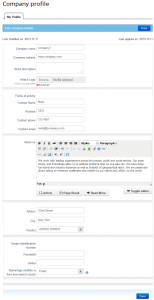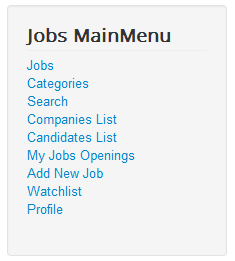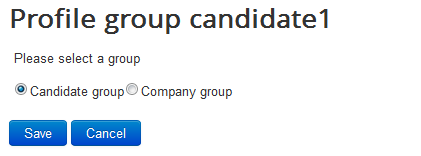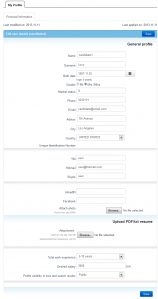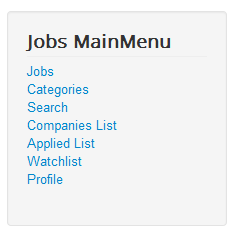Table of Contents
Setting up Candidates and Companies
Upon installing the component, you will need to follow some simple steps in order to have a fully operational recruitment system for both Candidates and Companies.
Backend
First and foremost, you should create the groups of candidates and companies and to configure the Access Control List for them appropriately.
- 1. From Joomla's Administrator Menu go to Users and choose Groups section to define Companies and Candidates groups.
There, add two new groups, their names can be Companies and Candidates but you can also set your own names if you wish so.
Group Parent for both of them must be Registered.
- 2. Define two new Viewing Access Levels for the newly created groups.
First access level:
Level Title - Companies
AND check 'Companies' in the list 'User Groups Having Viewing Access'.
Second access level:
Level Title - Candidates
AND check 'Candidates' in the list 'User Groups Having Viewing Access'.
- 3. From Joomla's Administrator menu go to Menus/Menu Manager and click on Jobs MainMenu.
Set access level group to 'Companies' for menu items: 'Add New Job', 'Candidates List', 'My Jobs Openings'.
For 'Companies List' menu item set access Public or Registered, as you consider.
Set access level group to 'Candidates' for 'Applied List' menu item.
- 4. From Jobs Factory's menu go to Settings/General Settings and click on the ACL tab to set Jobs menu item access for groups:
On the 'Candidate groups' add 'Candidates' by clicking on the text field and choosing it from the drop down list.
Do the same for 'Company groups' by choosing 'Companies'.
Afterwards click on 'Save'.
Default Group
Starting with version 1.6.3 of Jobs Factory, you have the ability to set a default group(candidate or company) for newly registered members.
In order to do so you will need to go to Menus > Jobs MainMenu and to click on the Profile menu title. In case you followed the previous steps described above, you will be able to set the Profile type to one of the following options: Company, Candidate or No Default.
The No Default option will give the users the possibility to choose for themselves the type of their profile. This process can be seen on the Frontend as a Company and Frontend as a Candidate parts of our guide.
If company or candidate is selected, the user will automatically be assigned to the set group once he visits the Profile page on frontend.
Creating an Account
Upon configuring the groups and the access levels, you should allow users to register on your website.
- 1. Registering can be done by both Companies and Candidates by clicking on Create an account from Joomla's login menu.
- 2. Fill in the necessary fields found on Joomla's registration form.
- 3. Now the user will need to be activated by either checking the user's email address or from backend, by going to User Manager.
Frontend as a Company
- 1. Now that your account is created and activated, you can log in with that user and click on the Profile link available on Jobs Factory Menu.
There you will be prompted about which group you wish to be part of, Candidates or Companies.
Select the Company group checkbox and click on Save.
- 2. Before being able to add new jobs to the website you will need to specify additional details regarding your company such as a description, logo, contact phone, email, address and many more.
- 3. Now you will have access to all the menu items needed for a company, allowing you to add new jobs, view lists of your job openings or of the available candidates.
(!) Be sure to relog onto that respective user if the company menu is not displaying.
Frontend as a Candidate
- 1. Having your account created and activated, you can log in with that user and click on the Profile link available on Jobs Factory Menu.
There you will be prompted about which group you wish to be part of, Candidates or Companies.
Select the Candidate group checkbox and click on Save.
- 2. Before being able to send your application to one of the available jobs, you will need to add additional details such as your name, surname, gender, address, job experience, desired salary and many more.
- 3. Once you added enough details about you, you will be able to send your application to various job offers and to check the Applied List link from Jobs Factory Menu.
(!) Be sure to relog onto that respective user if the Applied List link is not displayed.
(!) Documentation based on Jobs Factory version 2.0.0