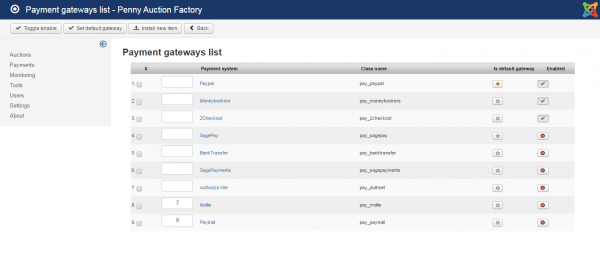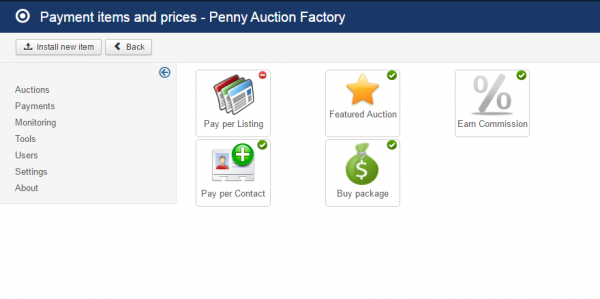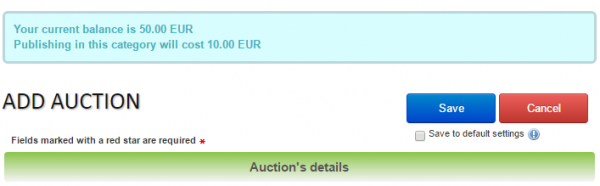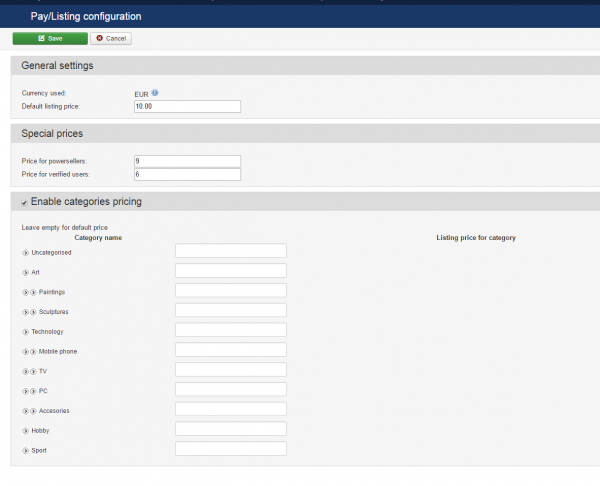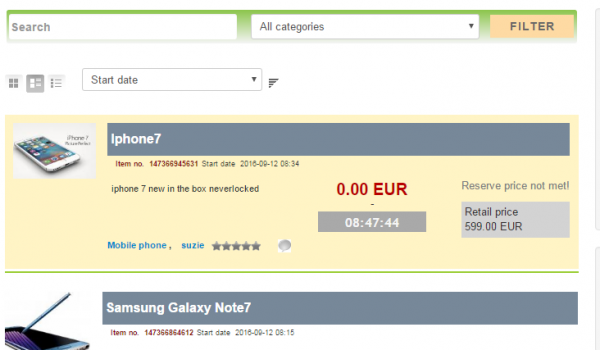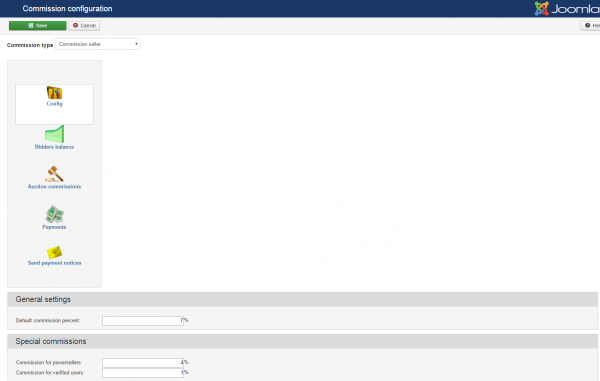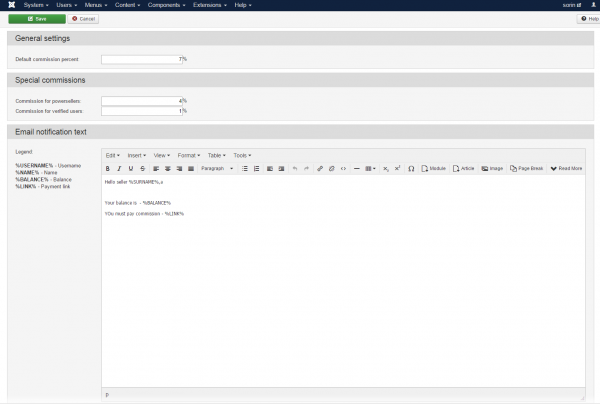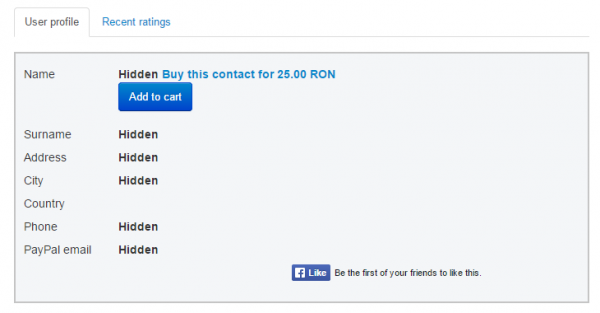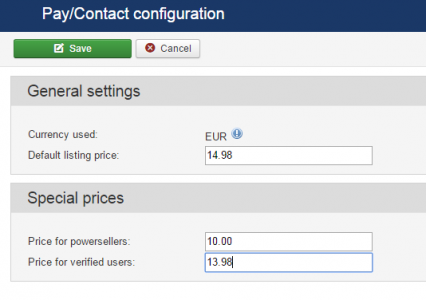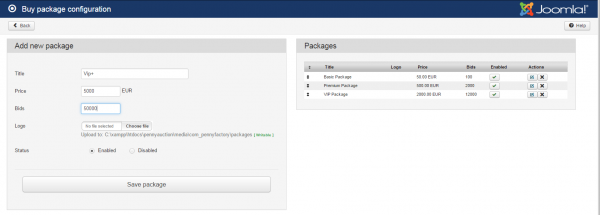Table of Contents
Payment Plugins
Payment Gateways
Penny Auction Factory comes, by default, with multiple Payment Gateways, which can be used to pay certain Payment Items within the extension.
The following payment gateways are available by default, allowing you to enable or disable them when (if) needed:
PayPal
You can enable PayPal Sandbox as a testing area during the development stages of your store. With sandbox enabled no payments will be processed, making it a great environment for testing your website.
Along this, you will need to add your PayPal Email address and to choose if you wish to auto-accept the valid payments.
Skrill (Moneybookers)
Requires you to set the Email address which will be used by the gateway.
2Checkout
For this, you will need to add your 2Checkout email address on the X Login field.
You can enable also a Test mode for this gateway below; using this setting all sales will be treated as testing, regardless of any parameter value.
It is also important to know that 2Checkout does not support multiple currencies, you have to use the 2Checkout account currency as your default.
SagePay
Sage Pay requires that you make one test transaction and one test refund before enabling your live payment processing server.
When you have completed your testing on the Test Server, you will need to test your Live account to make sure that you are able to process transactions with the bank.
The Test and Live Accounts are identical, the only difference being that the Live account is connected to the banks and thus transactions will be settled.
Bank Transfer
Provides a WYSIWYG text editor where you can add Bank Wire information.
This will require you to manually confirm payments in the system.
SagePayments
Requires you to add the Terminal ID, a 12 digit unique number that is assigned to your merchant number when you apply for a SagePayments account.
Add the merchant banner image to be displayed. You can upload your banner via the virtual terminal.
Optionally, you can customize the payment page by changing the color of various items.
Authorize.Net
Requires you to add a Login ID and Transaction Key. These are used by the payment gateway to authenticate that you are authorized to submit Web site transactions. Transactions that cannot be authenticated by the payment gateway using these values are rejected.
You can enable the Sandbox as a testing area during the development of your store. With sandbox enabled no payments will be processed.
Mollie
Requires you to add an API key, in order to use this gateway. Mollie is usable only in EUR payments.
PayTrail
The PayTrail Gateway only accepts EUR, and the Minimum payment amount accepted by the service is 0.65€. Test credentials are filled by default, replace before going live!
Other Payment Gateways can be added into the extension, refer to our API for 3rd party Payment Gateways integration.
Payment Items
By going to Payment Items from the Settings page you can manage various revenue streams available for your website.
To enable or disable any of these items, click on the symbols in the upper right corner of each item, a pop-up should appear with "Click to disable" or "Click to enable" when hovering over the icon.
- Pay per Listing - Users pay to publish their auctions.
- Featured Auction - Preferential Auction Listing.
- Commissions - Commissions paid by auctioneer or bidder.
- Pay per Contact - Users pay for contact details of other users.
- Buy Package - Users can buy Bid Packages, created by the auctioneer.
Pay per Listing
Pay per Listing will charge users a defined price whenever they add new auctions. This is a good way for the website to gain revenue, since all payments for payment items are mode to the site, not to the auctioneers.
In case the respective user doesn't have the required amount in his balance, the auction will be set as Unpublished and a payment of that value will be added on pending. The user will be redirected to a payment form, where he can buy the required credit for the auction in question. When the owner is charged and the payment is completed, his auction will become Published and accessible by other users.
Configuration area of this feature will let you set the default price for listings.
(!) The used currency will be, by default, the one set at the Settings/Currency Manager page. However, in case the payment item is disabled, it will not update to a new default currency, so make sure the payment items which you wish to use are enabled before switching to another currency.
You can add preferential prices for special user ranks and also add custom prices for specific categories by checking Enable categories pricing checkbox and adding the prices next to their names. Leaving the fields empty means that those categories will use the default price, while adding "0" means the respective categories are free.
Featured Auction
The Featured Auction item lists auctions on top of lists and with different, more visible styling (CSS), regardless of sorting. Amongst Featured Auctions, the regular sorting applies.
When promoting your auction to Featured, the amount of credit needed will be "consumed" from your balance. Otherwise, you will be redirected to a payment form for buying the required credit for the auction in question.
When the user part of the payment is done, PayPal will send an IPN notification to the website with the payment information and status. The IPN will arrive if the payment is valid, directly accept if the buyers PayPal account is trusted or accepted manually. In the latter case, the payment must be approved by the webmaster and only after this, the credit will be available to the buyer's account.
In Penny Auction Factory, users are able to place multiple payment items in the cart (Pay per Featured, Pay per Contact and Add Balance) with the Add to cart button, allowing them to buy all of them at once, thus reducing the item-buying time.
Commissions
Commissions, if enabled, allows you to earn a defined percent or a fixed sum as a requested fee based on the winning bid, taxing the buyers and/or the auctioneers in the process. The users are redirected to a payment form to pay the commission after the bid is accepted, according to the auction type, or they can check their payment history in the user profile to initiate or resume payments at any time.
By going to the backend, you have the possibility to set the commissions for each type of users, buyers and sellers alike, by selecting, accordingly, from a drop-down menu before adjusting the settings for each of them.
The Email notification text is sent to the users' email addresses when they have a commission due. You can edit this text using the available WYSIWYG editor.
In case you are using the percentual type, you can add custom commissions for different categories available for listings, or only specified categories to be commissioned by checking the Enable special category commission checkbox and adding the values on the fields found there. Leave empty for default commission or put 0 for no commission in that category.
On the left side of the page you will find various pages with lists where you can verify, for instance:
- Bidders Balance page, which displays all the users money balance and when their last payment was made.
- Auction commissions page, a list of auctions where a commission was charged.
- Payments page, which provides a list of all the payments made, including the ones for commissions.
You can notify users about their negative balance from the Send payment notices page. You can either notify each of them or, in case there are many users in debt, you can use the Notify all users button.
Remember that you can customize the notification message from the Config page.
Pay per Contact
Enabling Pay per Contact will hide users' details from each other. In order to make them visible, a defined price will have to be paid towards the site.
Acquiring Contact details is the same as every credit buying: in case you don't have the required amount of funds in your balance, you will be redirected to the buying form, where you choose to buy credits to view hidden profile info.
Contact info is bought when the user is charged and the payment is completed, as for every payment pricing.
In Penny Auction Factory, users are now able to place multiple payment items on cart (Pay per Featured, Pay per Contact and Add Balance) with the Add to cart button, allowing them to buy all of them at once.
This feature is not available in CB because Community Builder displays the profile of a user by itself, and only setting up restrictions of privacy directly in CB, can prevent hiding the user details in case of an active CB.
From backend, you can set up the Default price for showing up the contact details.