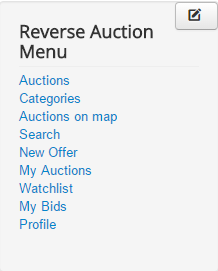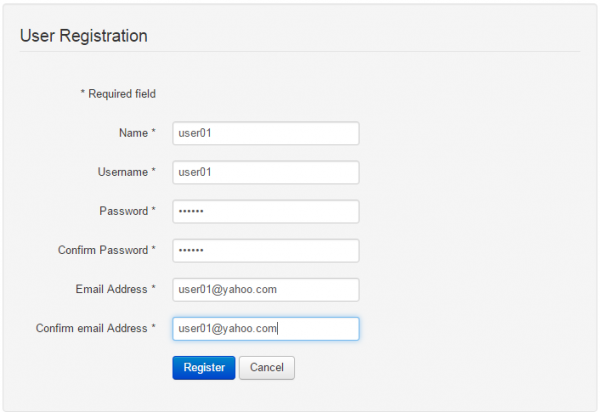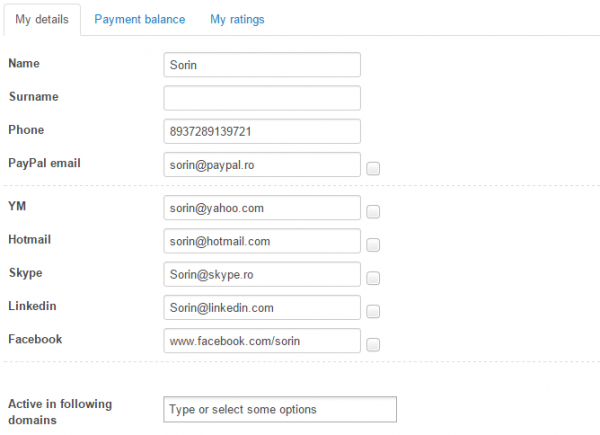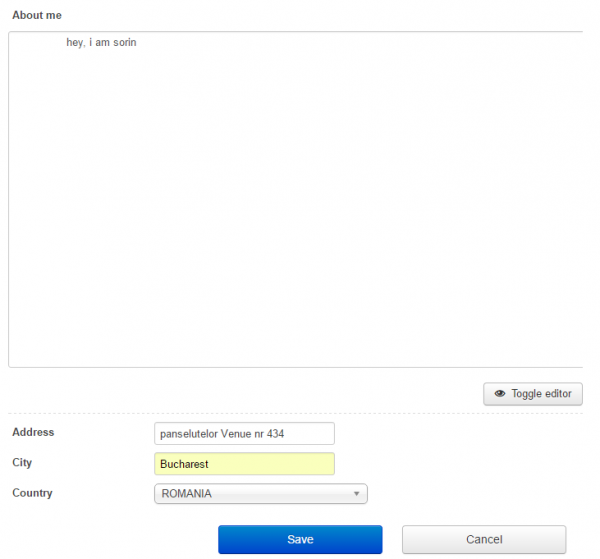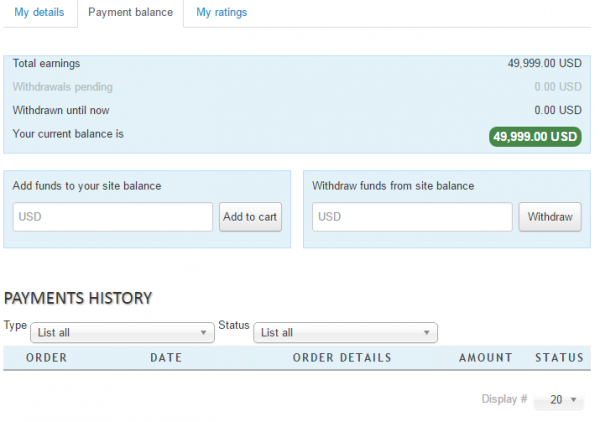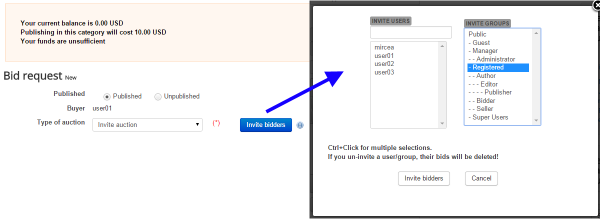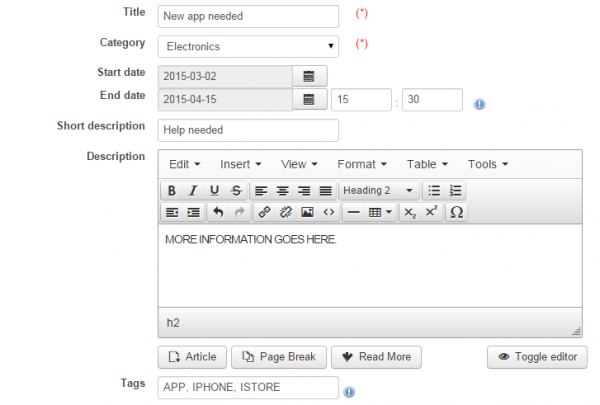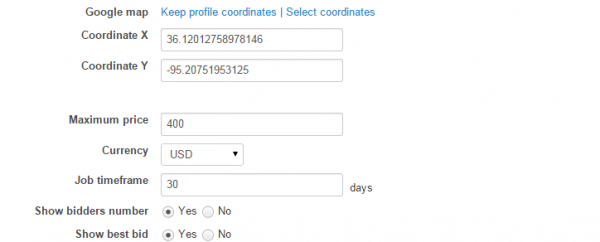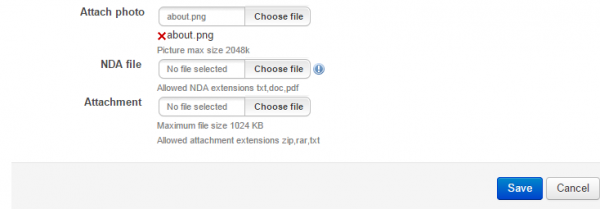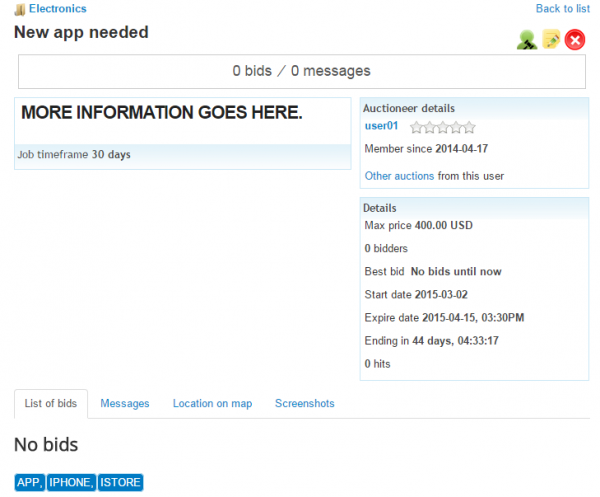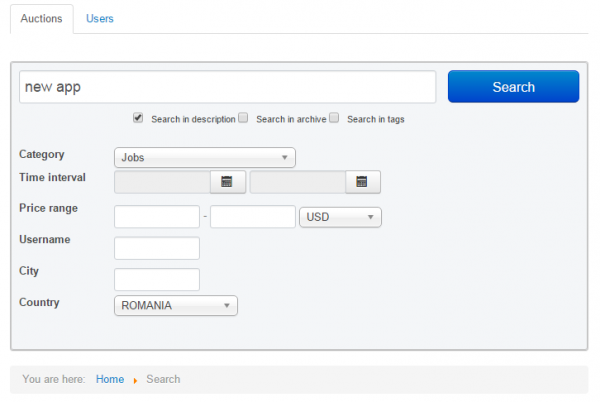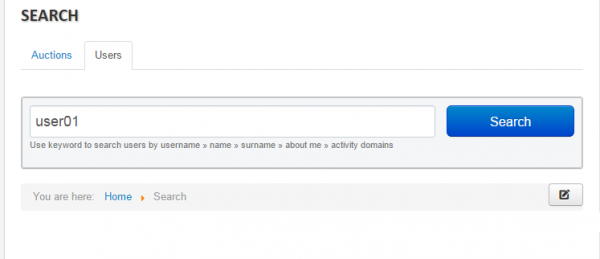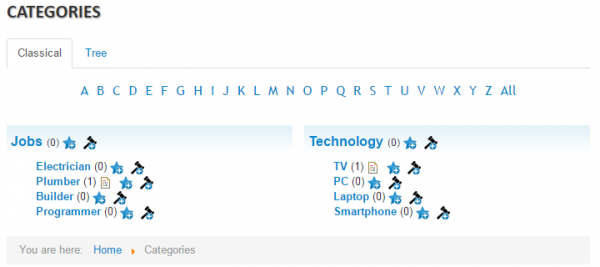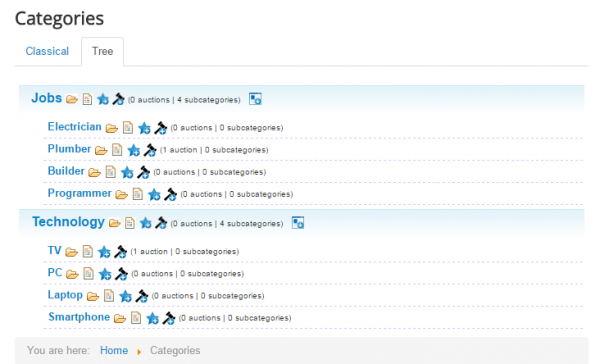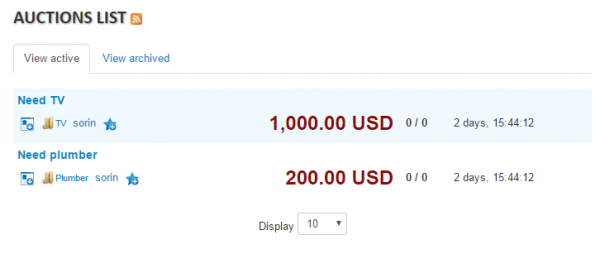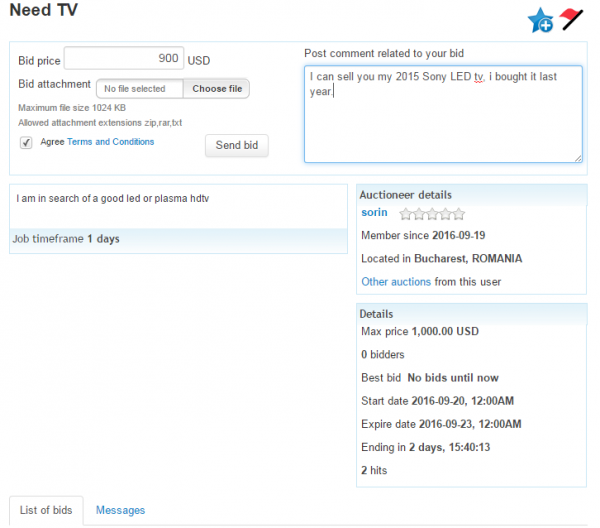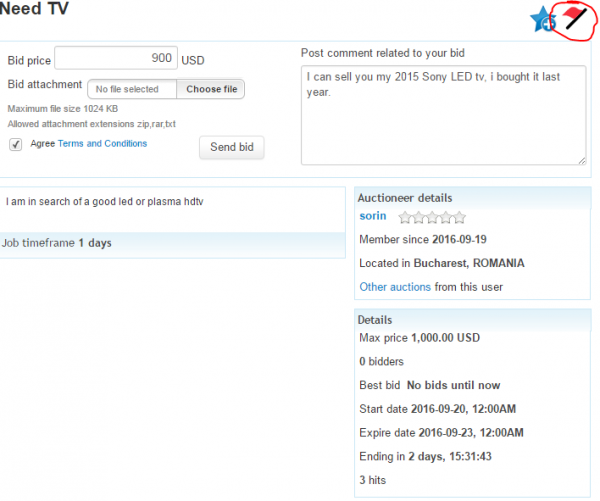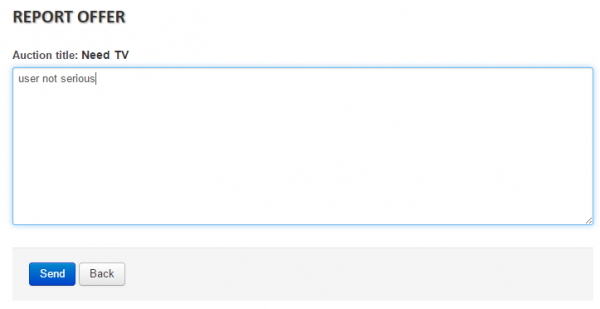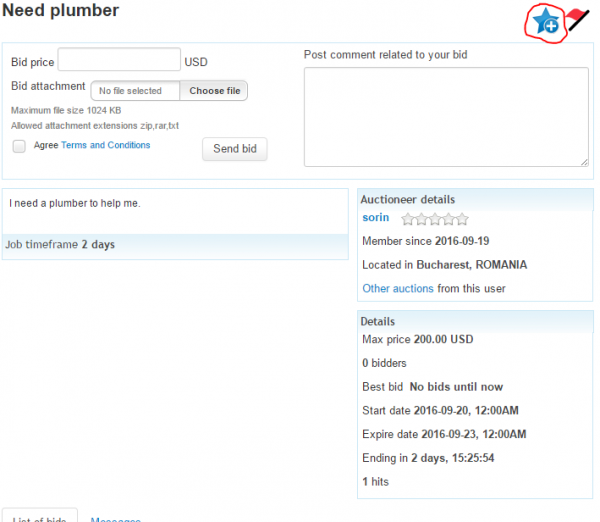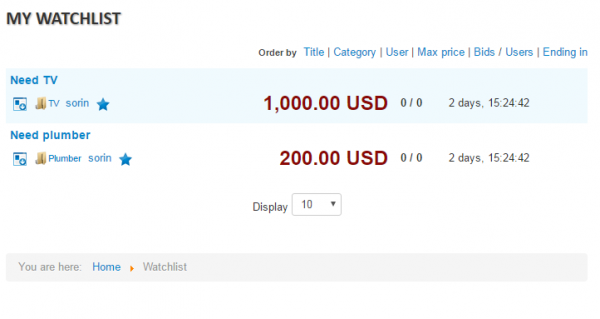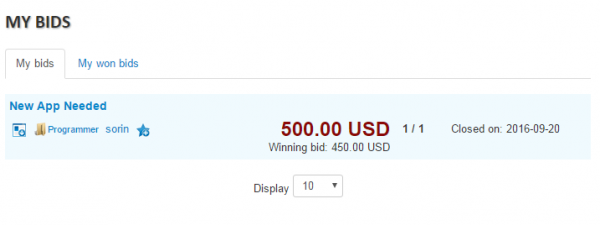Table of Contents
User Guide
Reverse Auction Factory is a Joomla! extension that allows you to create a freelancing website, outsourcing website, business to consumer procurement website or an industrial B2B procurement website.
Users can post their requests in order to obtain the best price for needed services or desired products. This means that they can choose the lowest price or what they consider would be the best deal for them.
There are 3 types of auctions available and you can choose which one of them are enabled by selecting their respective checkboxes:
- Public Auctions: Regular auction, where every user and guest can see the list of bids and messages.
- Private Auctions : The bids are hidden from all others except from the auctioneer and the respective bidders. The bidders on the auction are hidden from other users, only the auctioneer having the option to see them. Messages are also hidden, the auctioneer can see all the messages and each bidder can only see his own messages.
- Invite Auctions : This allows auctioneers to open bidding only for invited users or user groups on their auctions. Additional settings are available for this type of auction. If enabled, you can hide invite auctions from users who are not invited, and choose which invite mode to utilize: users, groups or both. This offers a better privacy of these auctions, and preventing discrepancies between users.
This is the default menu that users will see on the frontend:
Creating and editing your account
To participate in any bidding, you will need to register. To make an account, click on Create an account button, located under the "Login" form (if the Create an account button is missing, go to Users/ Options, located in the top right corner, and allow User Registration). Here you will have to add your account details, like your name, username, password and your email address. Click on Register when you are all done, and verify your email for the activation link.
Now that you have an account within Joomla, you will need to add more information about yourself to use all the features Reverse Auction Factory offers. In the Profile area you can add your full name and your phone number. Below you can add email addresses for PayPal and your phone number.
From the Payment balance tab you can view the payments history and balance for your account, add or withdraw funds.
The My ratings tab displays the feedback from other users. In order to be reviewed, you need to have an auction that was successfully completed. The person that won the auction can give you a review.
Creating an auction
To create a new auction click on New Offer in the Reverse Auction Factory Menu.
On the top of the page you can see information about your balance and the listing price, if required.
In order for an auction to be shown on the website, it must be published. If you are not yet ready to start it, you can leave it unpublished, save, and return later with more details, or simply just to publish it.
Select which Type of Auction you wish to use:
- Public Auction : Regular auction where every user and guest can see the list of bids and messages.
- Private Auction : The bids are hidden from all others except from you and the respective bidders. The bidders on the auction are hidden from other users, only you, as the auctioneer, have the option to see them. Messages are also hidden, you can see all the messages but each bidder can only see their own messages.
- Invite Auction : This will allow you to open bidding only for specific users or whole user groups based on invitations.
By selecting the Invite Auction type, you will need to set which users/user groups can view and bid on your auction, click on Invite bidders to do so.
On the popup window that will appear you can click the users and groups that will be invited to your auction. Uninviting a user/group will delete their bids. Uninvited users won't be able to access the auction.
Add a Title and select the Category which fits your action, the available categories will be different depending on what the administrator has set.
Select a starting and an ending date for the auction, hovering with the cursor over the exclamation mark will show you the maximum period of time in which you can keep it published.
Add a short and a detailed description related to your auction, as well as some tags for it. Tags allow people to find your auction when using the search option. Write appropriate tags for your auctions and separate them with a comma.
You can set Google Maps coordinates for the auction here. You can either choose new coordinates or the ones you had set on your user profile.
Add a maximum accepted bid price, the used currency, as well as a timeframe for the respective request.
You also have 2 display options that you can switch between: to display the number of bidders and the best bid.
Reverse Auction Factory also allows you to add pictures and files to your auction. You can upload a Non Disclosure Agreement and another file you find necessary.
Some pictures can also be uploaded, the first picture will show on the main display of the auction and the additional pictures will be found in the picture gallery of the auction.
Pressing save will show your newly created auction and its information.
If applicable, check the Payment Plugins documentation for further information on publishing auctions and extra features.
Searching for an auction
You can simply search for an auction and adding your own filters to it by pressing the Search button from the Reverse Auction Factory menu.
Reverse Auction Factory comes with a new feature of searching for users, as well. To do that, simply press the Users tab right to the Auctions tab.
On the Categories area you will find all the active auctions, displayed by categories. You can display your auctions within these categories in the classical way and as a tree (second tab).
There are also a few modules that can help you search for auctions:
- Reverse Auction Factory Search Auctions
- Reverse Auction Factory Tag Cloud
- Reverse Auction Factory Category Tree
You can find out more about setting up modules for Reverse Auction Factory here.
Bidding
In Reverse Auction Factory, you will need to have a positive money balance in order to bid.
Clicking on an auction will display it's details.
After clicking, you will see all the details about the respective auction. The first bid can even be of the same value as the seller requests, but you can also bid lower than that. You can also add an attachment and write details about your offer. Furthermore, you will need to accept the Terms & Conditions in order to proceed with your bidding.
Reporting an auction
In case something is inappropriate about an auction, you can click on the Report this auction as abbusive button and then fill in the fields. Click on Send and an administrator will take care of it from the backend.
Watchlist
For an easier access to the auctions you are interested in, you can add them to your Watchlist. In order to do this, click on an auction and then on the "star" button found next to the Report this auction button. By doing this, you will easily see the progress of any auction added to your Watchlist.
Here is a preview of your Watchlist page: