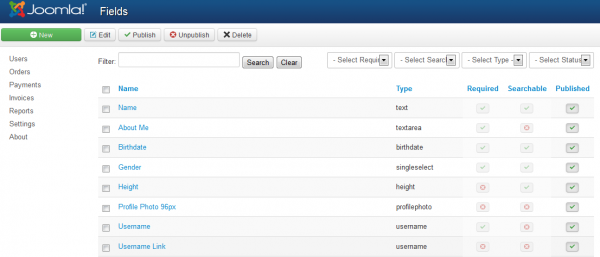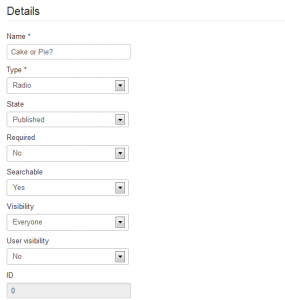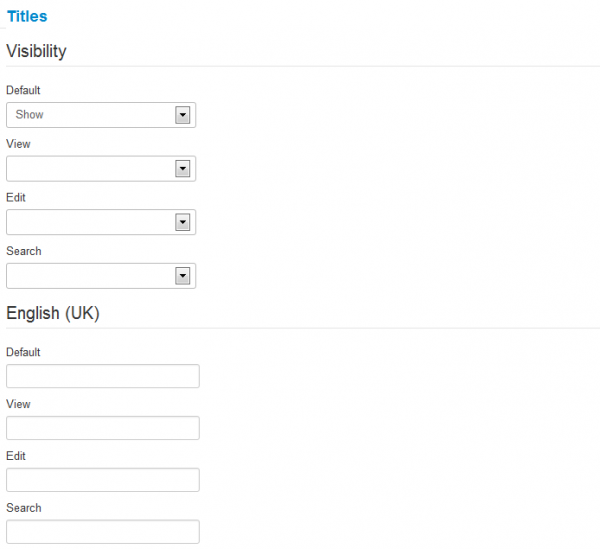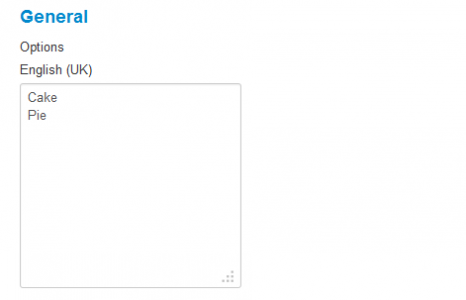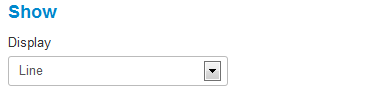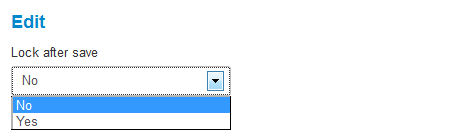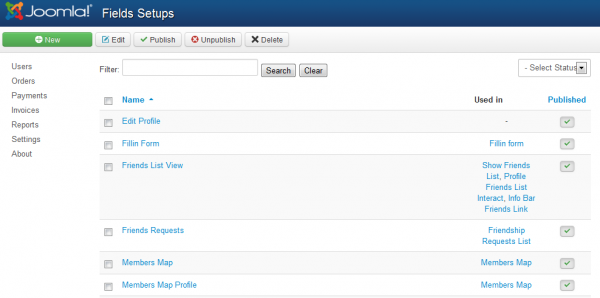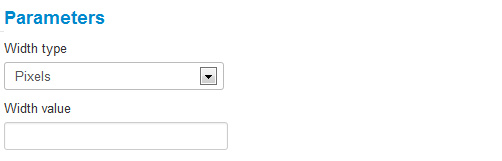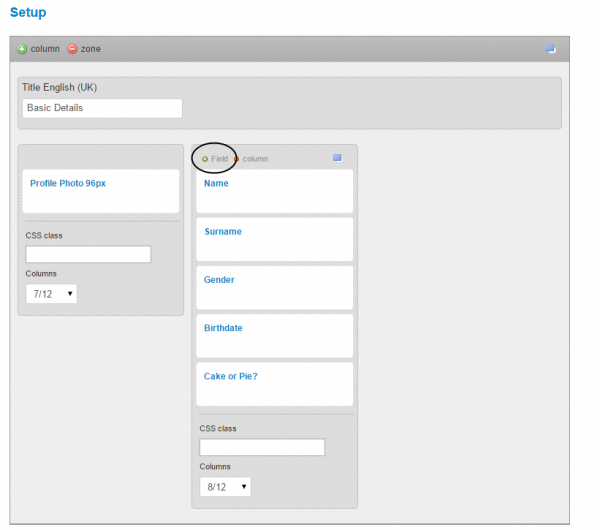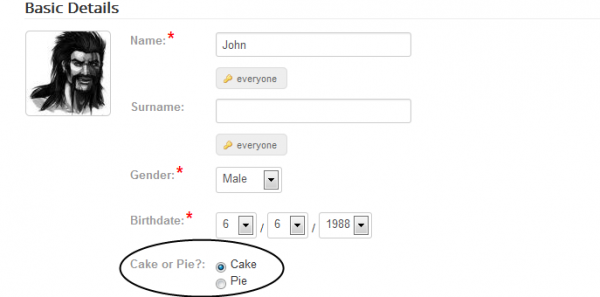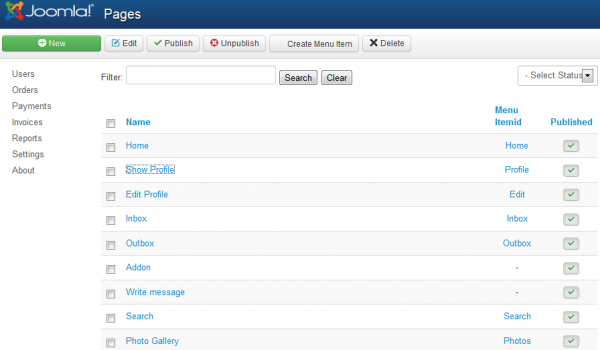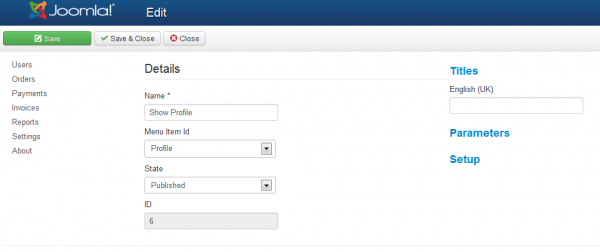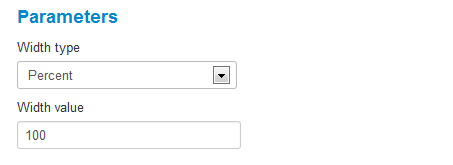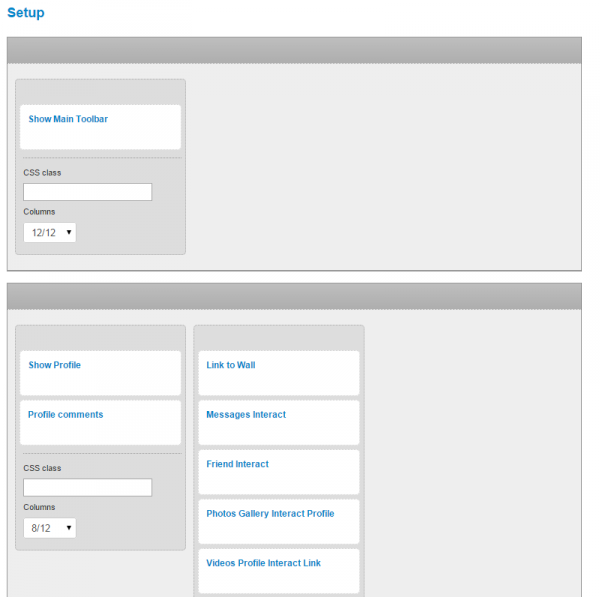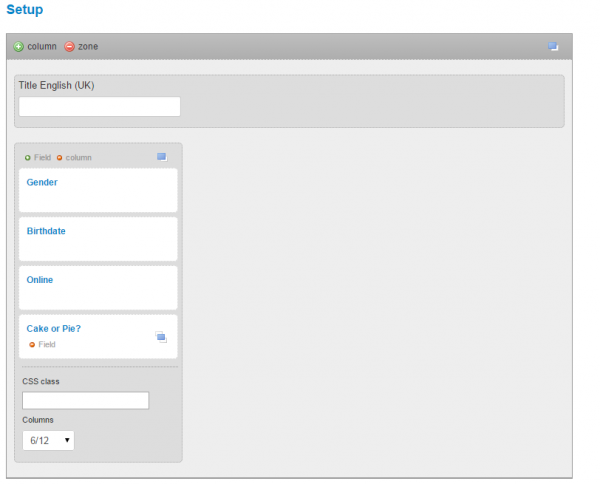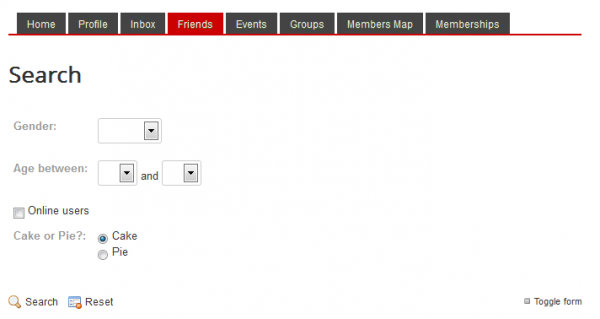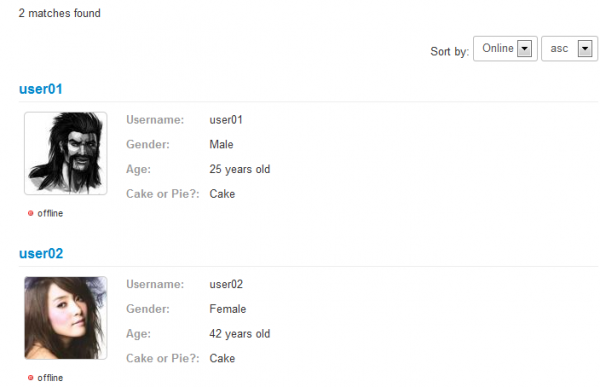Table of Contents
How to Add a Field Setup
With field setups, you can merge the created fields together from your website, while also being able to add them to instances and on any page you want.
This process is very user-friendly, requiring no programming knowledge from the owner.
Fields
First, let's create a new field. Go to Settings and click on Fields.
There, you will find all the fields already made, with the option to edit them and to publish or unpublish them. Click on New to create a new field.
Here, you will find many editable details regarding your new field.
Add a Name and select the desired Type of field. Depending on which type you will select, it will add specific parameters for you to edit on the right side of this page.
Select the State of the field, if you wish to publish it now or not.
You can set the field as Required, so that users will have to select an option before proceeding and to make it Searchable.
Visibility allows you to make the field visible for either only the user, his friends or for everyone.
In the Titles area you can add titles to your field instead of the name in these respective pages.
For example, the field Date of birth on the edit page could be labeled as "Date of birth", but on the view page it would be labeled as "age" and on the search page as "age between".
You can also add different titles for each language you have implemented.
You can add different select choices for this type of field in the General area. Remember that these options are specific to the type of field you chose.
Note that you will have to add the names of the choices for each language added.
Display option allows you to display the choices for this type, either in lines or rows.
On the Edit area you can chose to lock the field after the first save, so users cannot change it later on.
After you have done all these steps click on "Save & Close" to create your new field.
Field Setups
"Fields Setups" tab will allows you to add fields to different setups that are later used on instances to be displayed on pages.
We will add our newly created field to the "Edit Profile" setup.
By clicking on a setup you can edit the content found on it. On the Parameters area you can set a defined width value in pixels or percent.
On the Setup area you can edit the page layouts by managing the fields found on the respective page, using the simple drag and drop system. Here you can also add or remove columns, fields or simply rearrange them.
Being responsive, Social Factory allows you, for each fields column assigned on your page, to also set the maximum number of Bootstrap columns it utilizes.
The responsive grid system appropriately scales up to 12 columns as the device or viewport size increases. To have multiple fields on the same row, you must set a value lower than 12.
To add a new field click on the Field button with a plus on it and select, from the list, the field you wish to add.
Now that you assigned the field to a setup, save the change and check it out on the frontend where the respective setup is used.
Pages
From the Pages section you can edit the details and the layout of all the available pages.
Click on the Show Profile page to edit it.
You can change the Name of the page and assign it to a different menu ID, if needed.
You can change the State of the page, from published to unpublished.
On the right side you can add different Titles for the page for multiple languages in case you added more.
On the Parameters tab you can set a width value of the page in pixels or percent.
From the Setup tab you can change the layout of the page selecting which addons to be displayed and in which order, using the simple drag & drop system.
Making a Searchable Field
Custom fields can be set as searchable. We will use the field we made earlier to show you how to do this.
Go to the Field Setups area and select one of the search field setups named Quick Search Form.
Next, click on Setup and add your field on one of the columns.
Click on Save & Close when you are done.
You can do the same thing for the Search Results Profile field setup so that the field will also be displayed when displaying the search results.
Lets see now how the assigned field is displayed on the frontend.
And these are the search results that match containing the profile detail field we created.
(!) Documentation based on Social Factory version 3.7.7