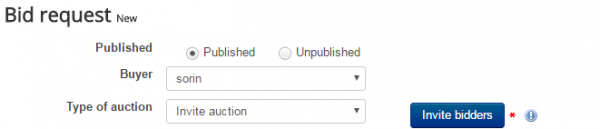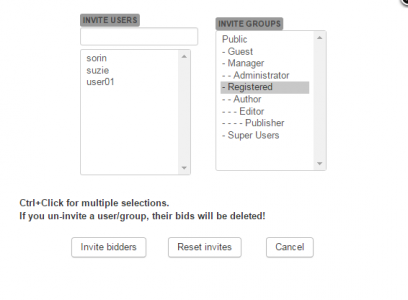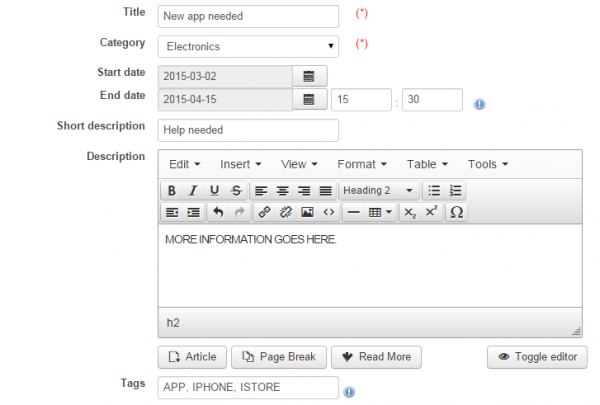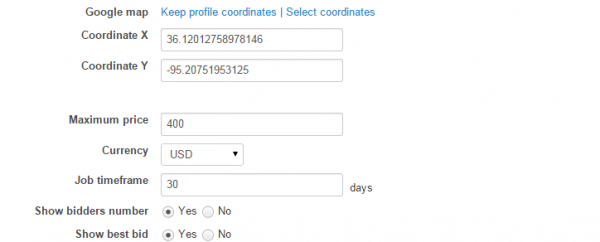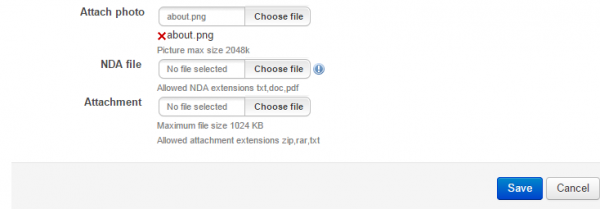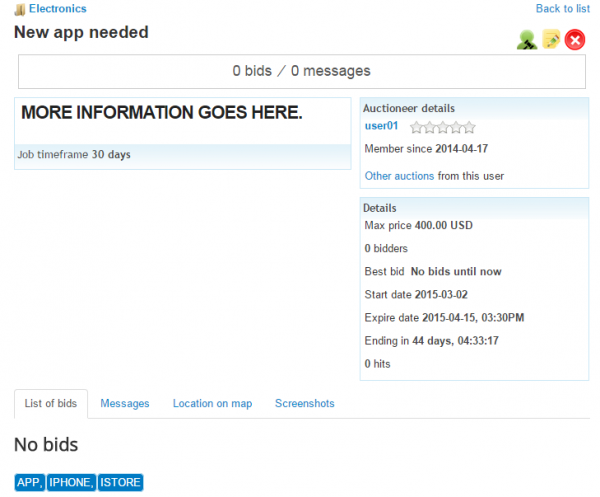Creating an Auction
To create a new auction click on New Offer in the Reverse Auction Factory Menu.
On the top of the page, you can see information about your balance and the listing price, if required.
In order for an auction to be displayed within your website, it must be published first. If you are not yet ready to start, you can leave it unpublished, save, and return later with more details, or just simply publish it from the beginning.
Select which Type of Auction you wish to use:
- Public Auction: Regular auction, where every user and guest can see the list of bids and messages.
- Private Auction: The bids are hidden from all others except from you and the respective bidders. The bidders on the auction are hidden from other users, only you, as the auctioneer, have the option to see them. Messages are also hidden, you can see all the messages but each bidder can only see their own messages.
- Invite Auction: This will allow you to open bidding only for specific users or whole user groups based on invitations.
By selecting the Invite Auction type, you will need to set which users/user groups can view and bid within your auction. Click on Invite bidders to do so.
On the popup window that will appear you can click on the users and groups that will be invited to your auction, uninviting a user/group will delete their bids. Uninvited users won't be able to access the auction, since the primary purpose if this kind of auction is privacy.
Add a Title and select the Category which best fits your auction. The available categories will be different depending on what the administrator has set.
Select a starting and an ending date for the auction. Hovering with the cursor over the exclamation mark will show you the maximum period of time on which you can keep it published.
Add a short and a detailed description related to your auction as well as some tags for it. Tags allow people to find your auction whenever using the search option. Write appropriate tags for your auctions and separate them with a comma. Avoid putting too many tags, in order to avoid your auction to be displayed in almost every search.
You can set Google Maps coordinates for the auction here. You can either choose new coordinates or the ones you had set on your user profile (since that is the default starting position of the auction).
Add a maximum accepted bid price, currency used, as well as a timeframe for the respective request.
You also have 2 display options that you can choose from: to display the number of bidders and the best bid.
Reverse Auction Factory also allows you to add pictures and files to your auction. You can upload a Non Disclosure Agreement and another file you find necessary.
Some pictures can also be uploaded. The first picture will be displayed on the main listing of the auction and the additional pictures will be found in the picture gallery of the auction.
Pressing save will show your newly created auction and all of its information.
If applicable, check the Payment Plugins documentation for further information on publishing auctions and extra features.
(!) Documentation based on Reverse Auction Factory version 4.3.5