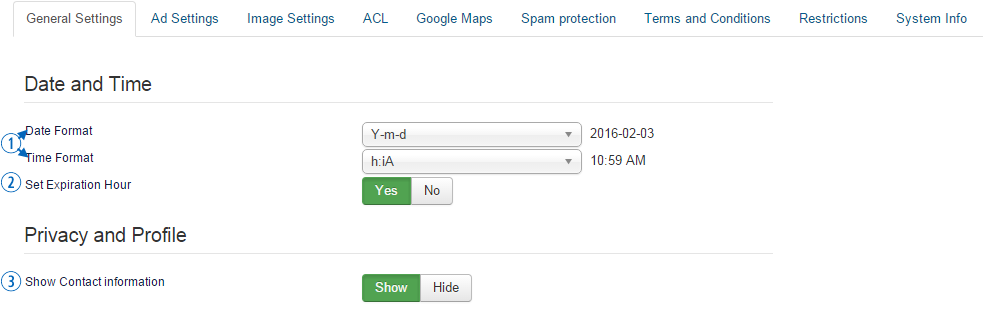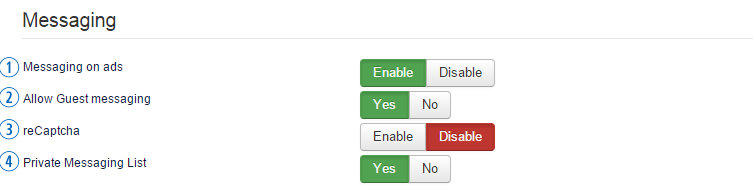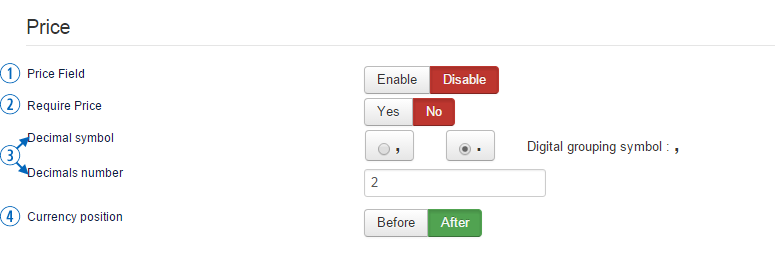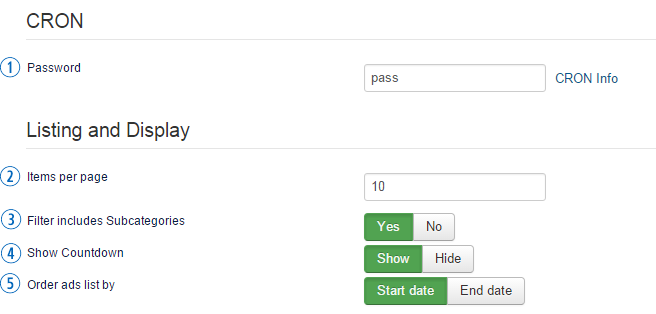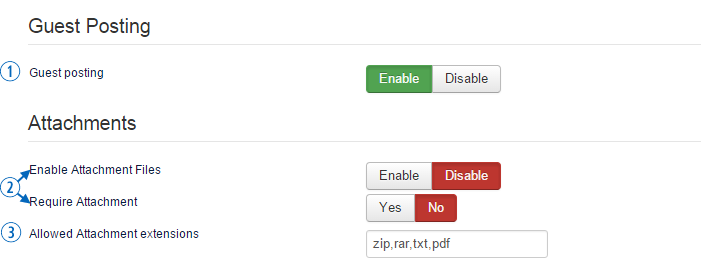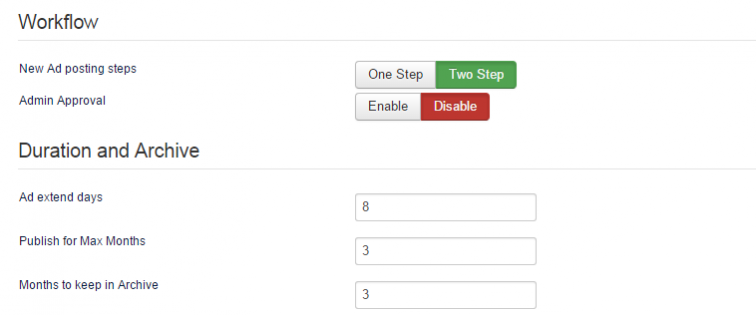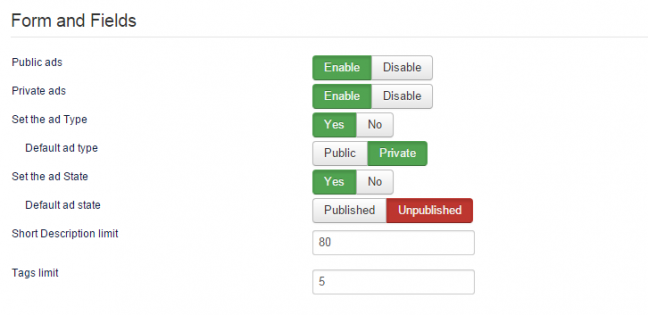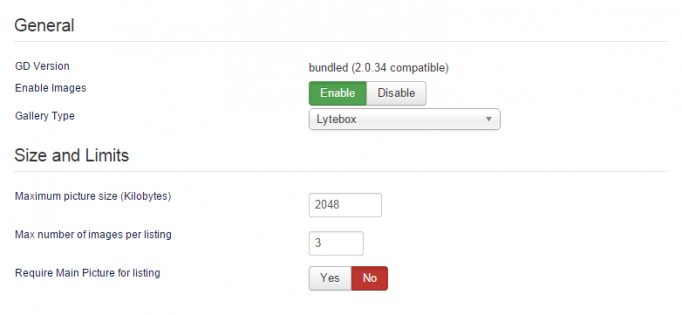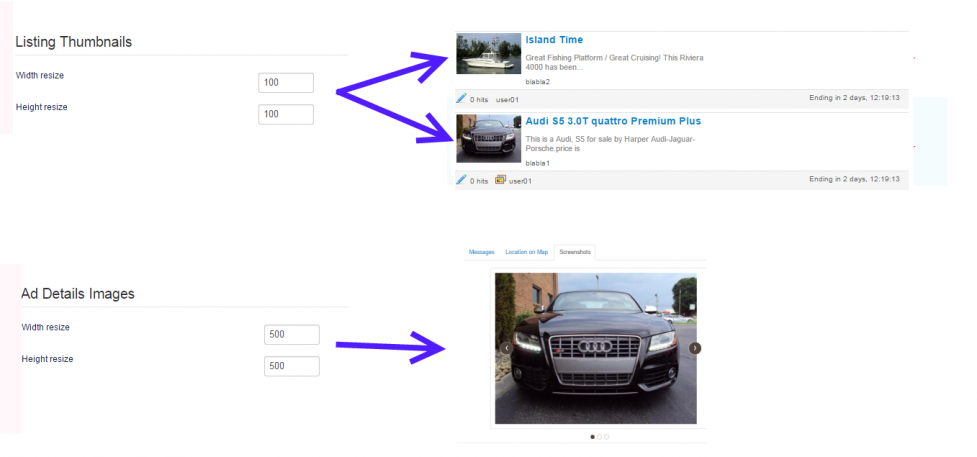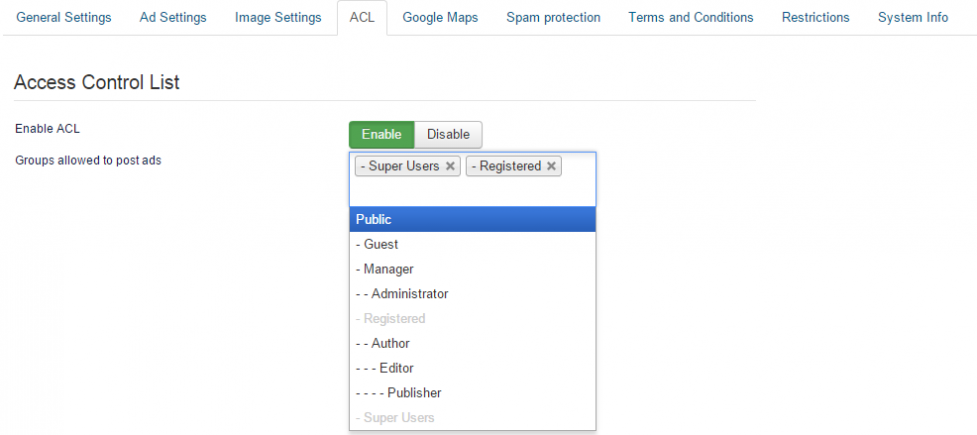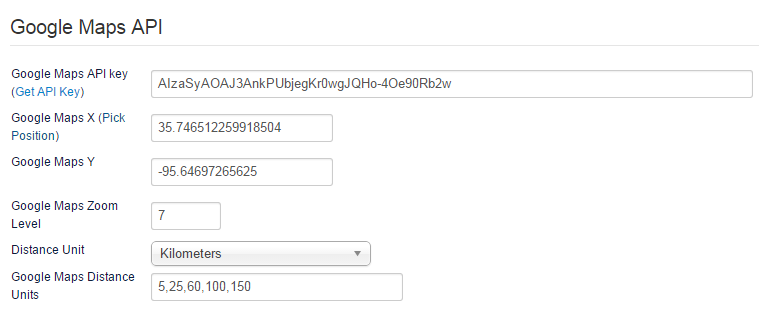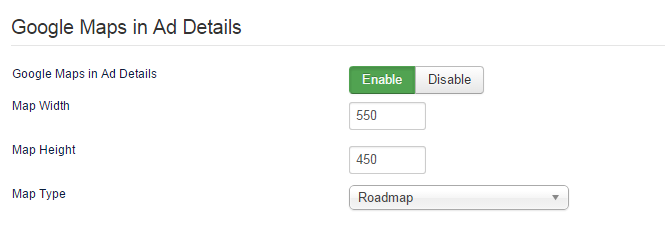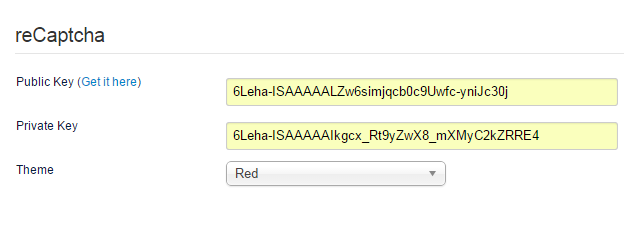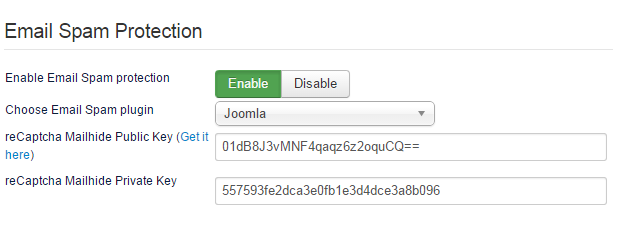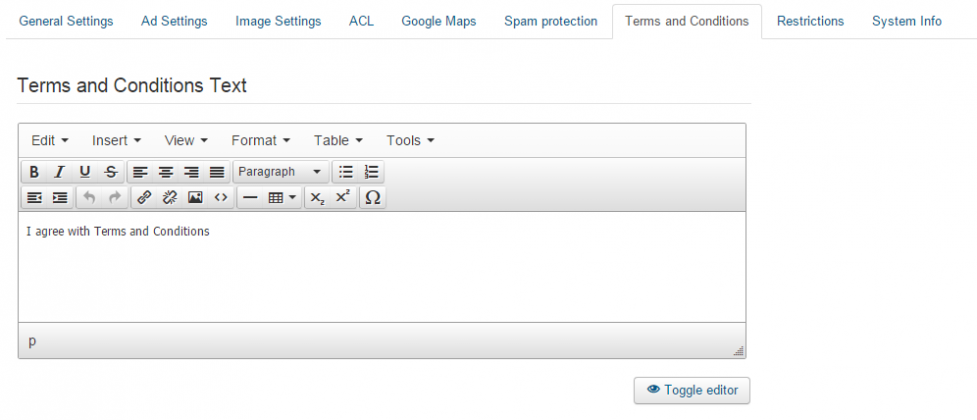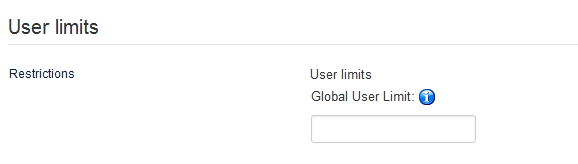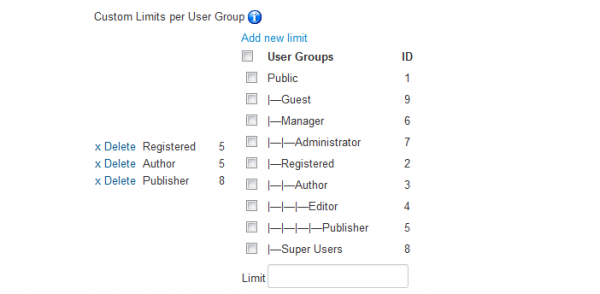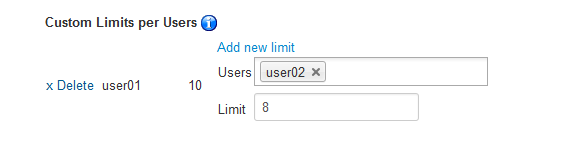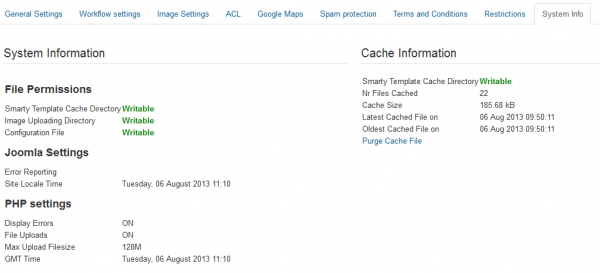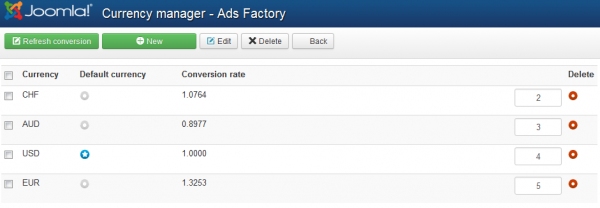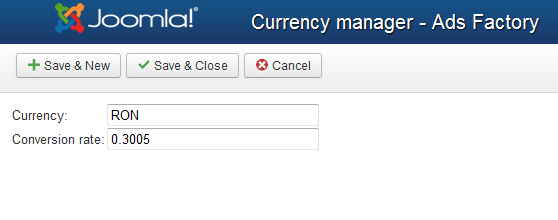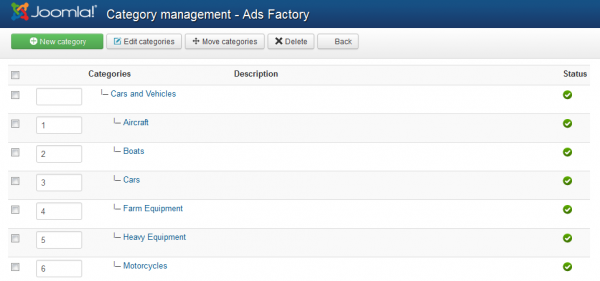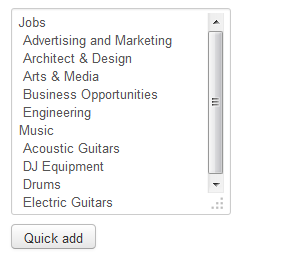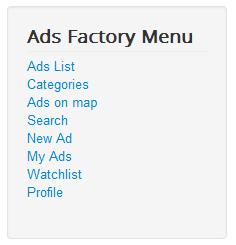Table of Contents
Configuration
Ads Factory offers the easiest way to publish web ads giving access to many settings and features that are configurable from the backend. While the component is installed with default settings allowing it to be up and running almost instantly, it still needs some certain settings in order to be used at its full potential.
To access most of the Ads Factory backend options go to Ads Factory's Control Panel and click on General Settings.
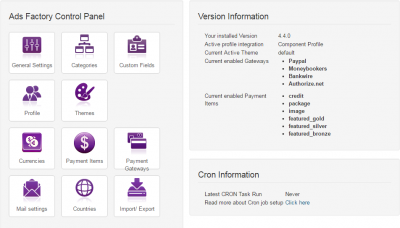
General Settings
1. Choose the desired Date and Time format for ads. On the right side of the drop-down menus you can see how the selected format is displayed on the frontend after saving the changes. “d” stand for Day, “m” for Month and “Y” for year. “H:i” is for a 24-hour representation of time and “h:iA” is for a 12-hour
2. Besides the starting and ending date, by enabling Set Expiration Hour users will also be able to specify the exact hour and minute when the listings will expire. In case this option is disabled, the ads will expire by default at midnight.
3. Enabling Show Contact information hides users address or email address from details page or listings.
1. Messaging on ads creates a tab on ads where users can interact with each other, expressing their opinions by sending messages.
2. With the above option enabled, you can also give guests the opportunity to post new messages by enabling Allow Guest messaging.
3. It is recommended that you also enable reCaptcha to prevent unwanted bot spam. This will require guests to enter certain letters or numbers that a computer can not read, thus preventing automated spam messages. Further configuration for reCaptcha will be needed on the Spam Protection tab.
4. Private Messaging List will display messages only to the users that create them, and to the ad owner. Guest messages are visible only to the ad owner.
1. Since Ads Factory is not handling the sales directly and users have to contact each other in order to sale items, the Price field is optional and can be disabled altogether from this section.
2. In case you choose to add the price field, you can make it mandatory for sellers with the Require Price option.
3. Define how prices are displayed on the front end by setting up the Decimals number and by picking up the Decimal symbol for decimals and thousands.
4. Currency position: Set where the currency symbol will be displayed, before or after the price.
1. Set a CRON Password which will be used to safely call the CRON script. Click on CRON Info to find out which tasks you can set in your CRON Jobs.
2. Set how many ads will be placed per listings page with the use of Items per page field. In case there are more ads than the added value, pagination will become available.
3. Filter includes Subcategories will display ads from subcategories when a Category Filter is used on the listing pages.
4. Enabling Show Countdown will display a Javascript countdown for the ads in the lists and details page in order to find out how much time of availability there is left.
5. Choose to order ads either by Starting Date or by Ending date. Along with this, users can also order the ads on front end by title or price.
1. A useful feature offered by our component is the Guest posting option. By enabling it, visitors will be able to post ads without being logged on, they will just need to insert the name and an email address and then edit the ad with the key received on the email entered. In case "Pay Per Listing" or "Pay Per Image" items are enabled, the ad will not be published.
2. Enable Attachment Files will allow users to attach files to their ads while the Require Attachment option will make the files mandatory for each new ad.
3. Prior enabling this feature, you should define the list of Allowed Attachment extensions such as .zip, .rar, .txt, etc.
Ad Settings
1. Set the Workflow used for new ads posting, you can choose between 2 ways on how the users can post their ads, a one step posting process where all the listing information is entered in one page, and another, that will require users to set the category first and then the rest of the listing.
2. Besides ACL, listings can also be actively moderated. By enabling the Admin Approval option, all ads will need to be manually approved by the administrator on back end before publishing them.
3. The availability of the ads can be defined by setting up the Ad extend days option. Along with this, you can also set for how many months the ads can be published or for how many months the expired/closed ads will be kept in archive. Adding "0" for these means unlimited time. Users can extend ads after expiration from My Ads page.
There are 2 different Ad types that are available for posters:
- 1. Public Ads - Regular ads where all the information can be seen by all users and messages are seen by everyone. Unless the admin overrides it and messages can be seen only by logged in users.
- 2. Private Ads - The address is hidden to users and only the Country and City is viewable. Messages can only be seen by the owner and the user that sent/received the message. The Google Map is also hidden.
3. From this page, you can enable/disable these 2 types. You also have the option to Set the ad Type. If both of them are enabled, this will allow users to set the type of ad by themselves to either public or private upon creating them. In case you won't allow them to choose the type of the ad, you must choose one of them as default from the Default ad type option available below.
4. Set the ad State enabled will let posters select the status of their ads. In case this option is disabled, you will have to choose a Default ad state of the ads status to either Published or Unpublished.
5. From here you can also set the limit of characters for the Short Description and to set a Tags limit per ad. Tags are an excellent way for ads to be filtered in a search, however, if a user puts too many tag words, his ad will pop up in every search, some people may find this annoying. To ensure this does not happen you should leave a decent limit on your tags, make the poster choose only the tags that are suited for his ad.
Image Settings
1 On the Image Settings tab you can view the current version of the graphic library and the option to Enable Images for listings. In case this is disabled, there will be no gallery on the listings and no fields to upload images.
2. Gallery Type allows you to choose from 3 different gallery types that are available and selectable from the scrolldown menu: Scroll Gallery, Lytebox, and Picture Slider.
In case you enabled the images, you can define them on the Size and Limits area.
3. Define the maximum size of the uploaded images by adding a value to the Maximum picture size field and also set a limit for the Maximum number of images per listing.
4. Enabling Require Main Picture for listing will require users to upload a picture in order to create new ads.
There are two sizes of images that can be set by you on this page. These are not for the full-sized versions but for their thumbnails, which are displayed on the listings and ads details pages.
1. Listing Thumbnails settings allows you to change the size in width and height of the images found on the listing pages such as Ads list and My ads.
2. Ad Details Images has assigned the images found on the detailed view of the ads.
(!) The full-size modal, box which appears when clicking on the image is resized dynamically in Javascript according to the clients' resolution.
This means that for any resolution the browser has, the image is always centered and about 90% of the height or width available on screen.
Access Control List
From this tab, you can enable the ACL feature that will allow you to select specific groups of users which can post ads.
Click on the Groups allowed to post ads field to add new groups. A scrolldown menu will appear from where you can select the groups that will be able to post new ads.
Google Maps
For each ad, a separate location can be entered using the Google Maps system. Users can view the map with all the active ads and their location on the user menu's Ads on map page. Besides this, users can also view the location of a specific ad from the details page of it.
From this tab you can configure Google Maps, this is needed before it can be displayed on the frontend. To have the feature working you will need an API key, click on the Get API Key link provided and follow the instructions found there. Afterward, copy/paste the link into the field and click on Save.
Now that the map can be displayed, you can set its default position by clicking on Pick Position or adding the latitude and longitude coordinates manually. Besides this, you can also set the default zoom level of the map from 1 to 10 on the Google Maps Zoom Level field.
Distance Unit allows you to choose to either Kilometers or Miles and to add specific values for it on the field below, which will be displayed on the actual map.
Enabling Google Maps in Ad Details will make available for users on every ad a Location on Map tab where they can check the exact location of the respective ad.
If enabled, you can define the width and height of the map and select which Map type will be used: Roadmap, Hybrid, Satellite or Terrain.
Spam Protection
With ReCaptcha you can avoid unwanted bot spam, this will require the user to enter certain letters or numbers that a computer can not read, thus preventing automated spam messages.
In case you enabled this feature from the General Settings tab, you will have to acquire a public and a private key for it to work. Click on the Get it here link provided which will redirect you to ReCaptcha's website, follow the instructions found there and copy/paste the public and private keys.
Furthermore you can choose one of the four available Themes for ReCaptcha: Red, White, Backglass or Clean.
From the Email Spam Protection area you can enable the email protection and select which type of plugin you wish to be used.
ReCaptcha Mailhide plugin works the same way as regular ReCaptcha, but it is used when users want to see email addresses. Other email protection methods are Smarty and Joomla. Smarty obfuscates the source code with Javascript, while Joomla simply hides the email.
In case you have chosen ReCaptcha Mailhide, you have to add a public and a private key, clicking on Get it here will take you to the ReCaptcha's website to obtain the public and private keys, copy/paste them on the provided fields and click on Save when you are done.
Terms and Conditions
This tab comes with a simple WYSIWYG editor where you can add your website's Terms and Conditions.
When a user creates an ad, he must agree to the Terms and Conditions, such as: Privacy, Confidentiality, Limitations or Payment method.
However, by leaving the text field empty this will no longer be required on the frontend, hiding the field completely.
Restrictions
From the Restrictions tab you can set a limit of Ads globally, per user groups or per user.
The priority of the limits is: User > Group > Global. This means that, for example, even if there is a global limit of 5 ads but the respective user has a custom user limit set for him of 10 ads, the later one will be prioritized, ignoring the global limit and allowing the user to add a maximum of 10 ads.
Add a value which will be applied as a Global User Limit for ads. In case there are no other custom limits added, this will be applied to all the users on your website. Leave blank for unlimited ads.
On the Custom Limits per User Group you can select various user groups and add a value in the text field below. Multiple limits for different groups can be added by clicking on Add new limit. This is more relevant then the global limit but less relevant than limits per user.
On the Custom Limits per Users area you can limit the ads for each user. Clicking on the Users field will display a dropdown menu where you can select one or more users, add the value below and click on Add new limit in case you wish to add a different limit to other users.
System Info
The System Info tab is implemented to provide basic information about the cache directory, upload directory or configuration file. These are useful for debugging if any issues arise. The component handles the configuration file permissions itself, even if the configuration file might be Unwritable, the component will still be able to save the configuration and restore previous permissions.
Currency Manager
Currency Manager page allows you to manage the currencies used for ad prices or for buying payment items.
You can select a default currency so that when payments are made with other currencies it will convert them and recalculate the prices.
Clicking on Refresh conversion will update the rates using Google conversion.
Clicking on New will allow you to add new currencies, simply add the currency abbreviation and a conversion rate. In case you don't know the conversion rate you can leave the field empty and click on Refresh conversion later on to update it. The CRON script also updates currency exchange rates according to Google, check the CRON documentation for more.
Manage Categories
Ads can be assigned to different categories depending on what you have set on the backend.
Category Management area allows you to create categories along with sub-categories or to sort the order of the already existing ones.
The component supports unlimited category levels.
To add multiple categories at once use the Quick add button found at the bottom of the page. The Quick Add option allows you to add more categories along with their sub categories at once, they have to be written in a certain way to be properly arranged: write the main category first, on the next line leave one space and write a sub category, under it you can write another and so on. If you want to add another main category do not leave a space in front of it and then continue as you did with the others.
Component Menu
Ads Factory comes with many menu items that you can manage by adding or removing them from the user menu.
Here is an incomplete list of them containing the most important and at the same time the ones that are published on Ads Factory's menu from the installation:
- Ads list - displays a list with all the active ads.
- Categories - displays a list of all the available categories.
- Ads on map - displays Google Maps with the location of the ads.
- Search - displays a search form for ads.
- New Ad - displays a form for users to post new ads.
- My Ads - displays a list with all the ads posted by the logged user.
- Watchlist - displays a list containing ads added as favorite by the user.
- Profile - displays a page where the logged user can view and edit his profile, check his payment balance, and more.
(!) Documentation based on Ads Factory version 4.4.0